 Other Panes
Other Panes
Hover over Other Panes to view/select additional panes in PDF-XChange Editor that can be used for editing purposes:
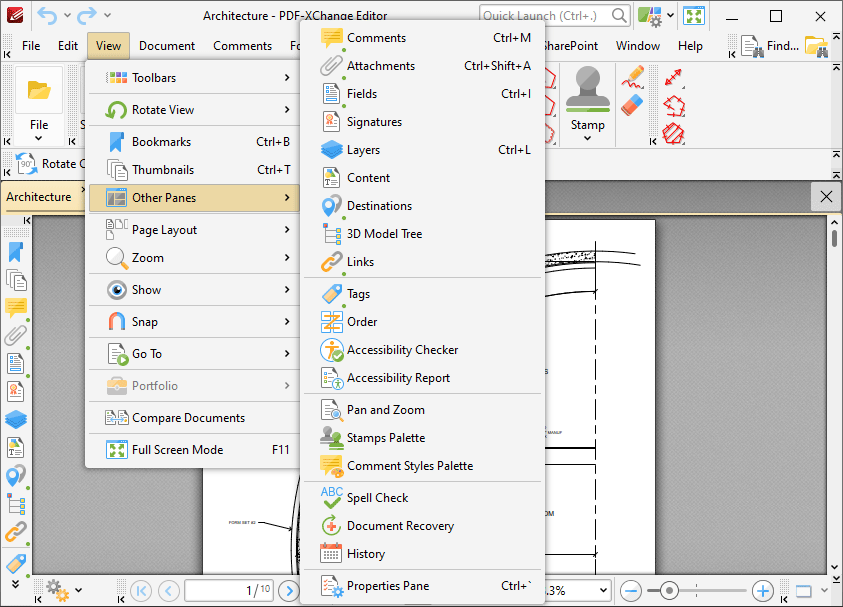
Figure 1. View Tab Submenu, Other Panes
•Click Comments to open the Comments pane, which is used to view/edit comments, annotations and markups.
•Click Attachments to open the Attachments pane, which is used to view/edit attachments.
•Click Fields to open the Fields pane, which is used to view/edit form fields such as radio buttons and dropdown menus.
•Click Signatures to open the Signatures pane, which is used to view/edit digital signatures.
•Click Layers to open the Layers pane, which is used to view/edit document layers, such as those used by InDesign, AutoCAD and Visio.
•Click Content to open the Content pane, which is used to view/edit base content.
•Click Destinations to open the Named Destinations pane, which is used to view/edit named destinations.
•Click 3D Model Tree to open the 3D Model Tree pane, which displays the hierarchy of selected 3D content in documents.
•Click Links to open the Links pane, which displays the links in documents.
•Click Tags to open the Tags pane, which displays all tags in the document structure and can be used to create new or edit existing tags.
•Click Order to open the Order pane, which displays the current document order and can be used to reorder and re-tag structured document information.
•Click Accessibility Checker to open the Accessibility Checker pane, which details accessibility check information about the current document, and can be used to view a breakdown of specific document components and repair accessibility errors.
•Click Accessibility Report to open the Accessibility Report pane, which displays accessibility reports after an accessibility check has been performed. It details the results for all accessibility rules and offers hints on how any issues can be resolved.
•Click Pan and Zoom to open the Pan and Zoom pane, which assists in document editing.
•Click Stamps Palette to open the Stamps Palette pane, which is used to view/edit stamps.
•Click Comment Styles Palette to open the Comment Styles Palette, which is used to view/edit comment styles.
•Click Spell Check to open the Spell Check pane, which is used to check document spelling.
•Click Document Recovery to open the Document Recovery pane, which is used to view/edit information recovered through the autosave/autorecovery features.
•Click History to open the History pane, which displays the history of documents opened in PDF-XChange Editor and can be used to browse/open those documents.
•Click Properties Pane to open the Properties pane, which is used to view/edit the properties of selected document content.