 Tags
Tags
Click Tags to open the Tags pane:
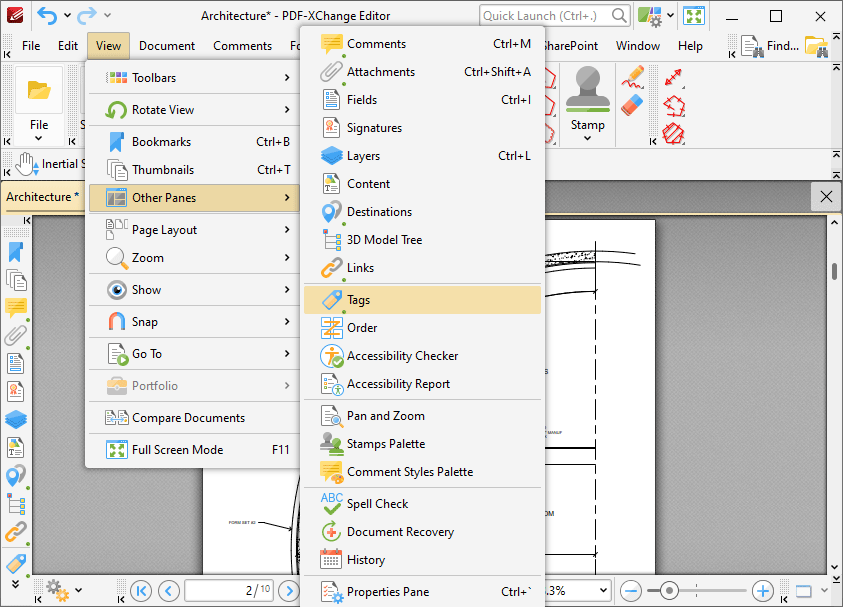
Figure 1. View Tab Submenu, Other Panes, Tags
The Tags pane displays tags in documents:
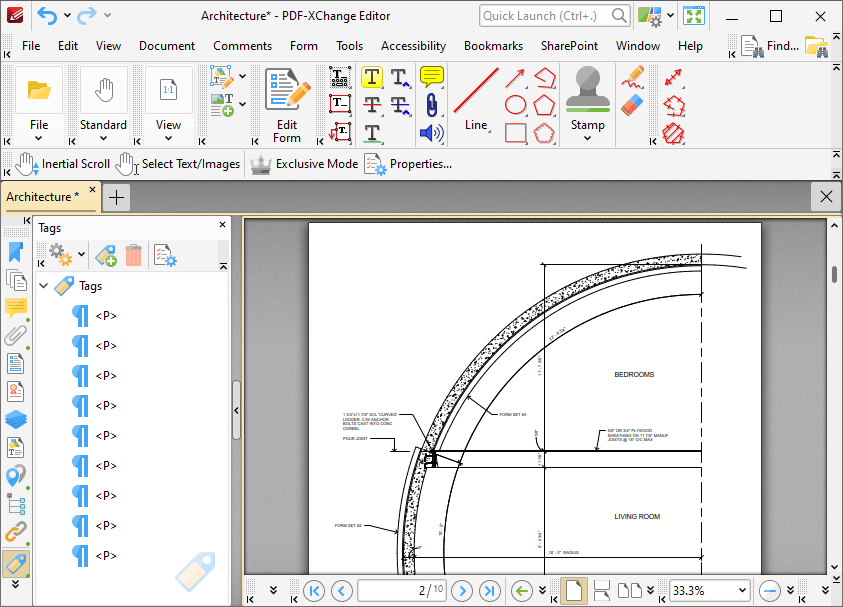
Figure 2. Tags Pane
Use the icons in the Tags pane to perform the following operations:
Click ![]() New Tag to create a new tag. The New Tag dialog box will open. Select the type of tag you want to create, then enter a title for the tag and click OK to create it.
New Tag to create a new tag. The New Tag dialog box will open. Select the type of tag you want to create, then enter a title for the tag and click OK to create it.
Click ![]() Delete to delete selected tags.
Delete to delete selected tags.
Click ![]() Properties to view/edit the properties of selected tags. The Tag Properties pane will open. This pane details the status of properties for tags:
Properties to view/edit the properties of selected tags. The Tag Properties pane will open. This pane details the status of properties for tags:
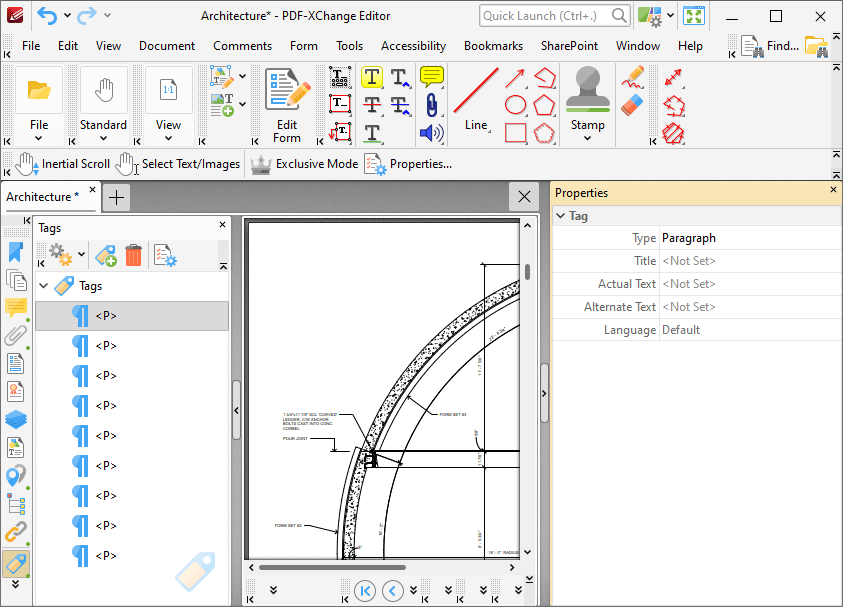
Figure 3. Tag Properties Pane
Click to edit properties as desired. The following properties are available for tags:
•Type is the tag type.
•Title is the name of the tag.
•Actual Text is the actual text in cases where the tagged content is text-based.
•Alternate Text is alternate text to the actual text. This is a necessary requirement of tagged content in documents in order to pass accessibility checks.
•Language is the specified language of the tag.
Click Options to view/edit tag options:
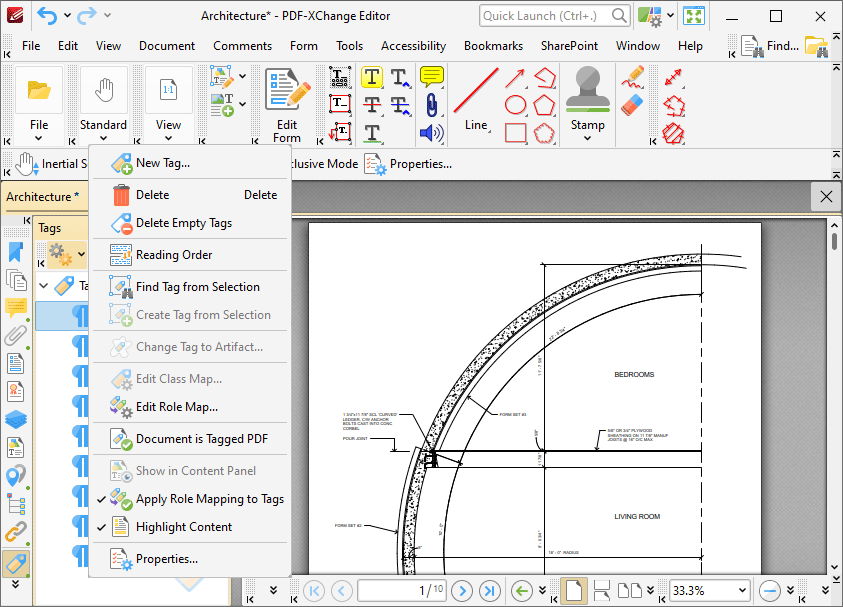
Figure 4. Tag Options
•Click New Tag to create a new tag, as detailed above.
•Click Delete to delete selected tags.
•Click Delete Empty Tabs to delete empty tags.
•Click Reading Order to determine the reading order of tags. The Order tab will open, as detailed here.
•Click Find Tag from Selection to search for the tag that contains the text/object selected in the document.
•Click Create Tag from Selection to create a tag from selected document content.
•Click Change Tag to Artifact to change selected tags to artifacts. Artifacts are ignored by screen readers and other assistive technologies.
•Click Edit Class Map to create, edit or delete the class map (style dictionary) of the document.
•Click Edit Role Map to create, edit or delete the role map of the document. Role maps allow documents to contain a unique tag set definition. It is easier to identify and edit custom tags when they are mapped to predefined tags.
•Click Document is Tagged PDF to add/remove a flag to the document that recognizes it as a tagged PDF.
•Click Show in Content Panel to display the content of selected tags in the Content pane.
•Click Apply Role Mapping to Tags to enable/disable the application of role mapping to tags.
•Click Highlight Content to enable/disable the highlighting of document content that is associated with tags when those tags are selected in the Tags pane.
•Click Properties to view/edit the Properties pane for tags, as detailed above.