 Order
Order
Click Order to open the Order pane:
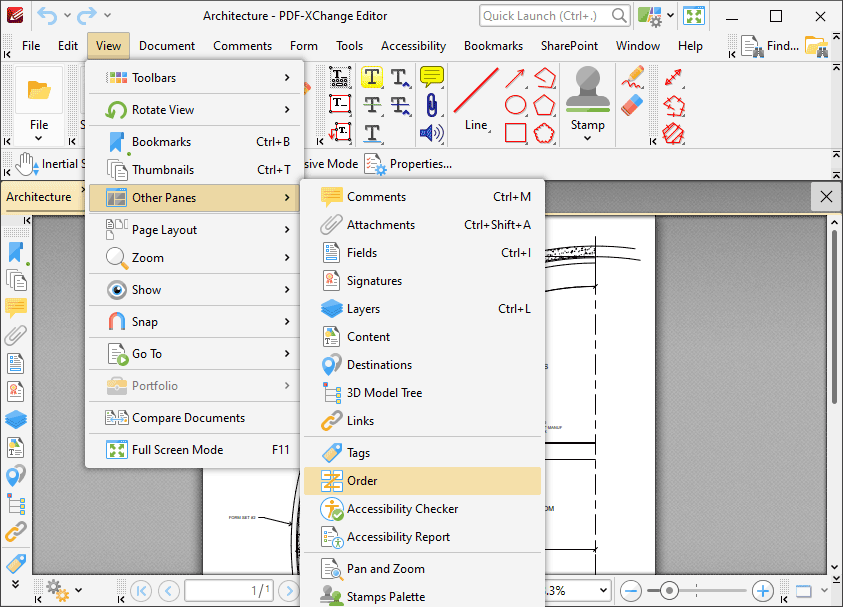
Figure 1. View Tab Submenu, Other Panes, Order
The Order pane displays the reading order for document tags:
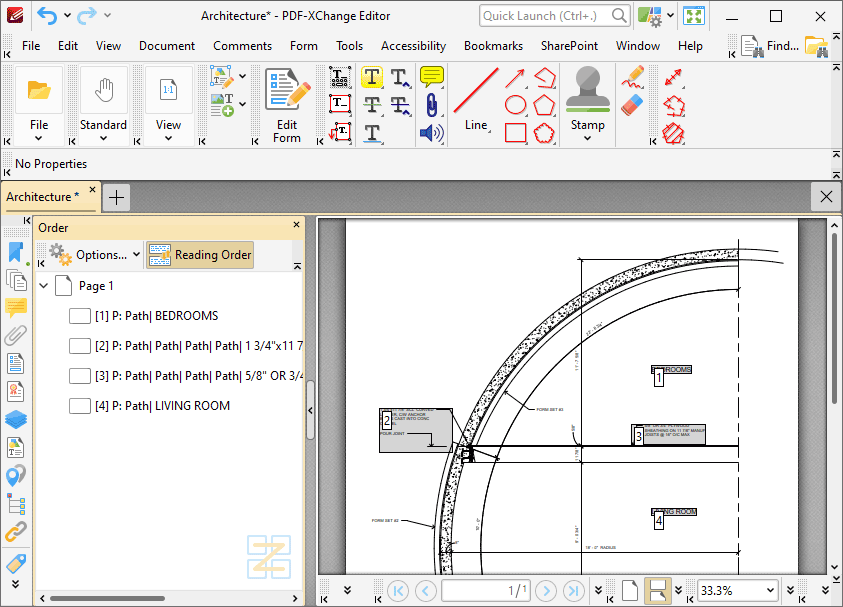
Figure 2. Order Pane
Click and drag items in the Order pane to determine the reading order of tagged items in the document. Click Reading Order to create/customize tags, as detailed below.
Click Options for additional options:
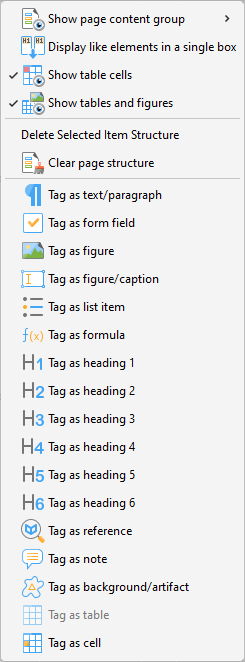
Figure 3. Options Submenu
•Click the Show page content group dropdown menu, then click Page content order, Structure types or None in the submenu to determine the page content groups that are displayed in the document.
•Click Display like elements in a single box to display elements of the same type in a single box.
•Click Show table cells to display content that has been tagged as a table cell in the document.
•Click Show tables and figures to display content that has been tagged as a tables or figure in the document.
•Click Delete Selected Item Structure to delete selected item structures.
•Click Clear page structure to delete the page structure.
•When the Reading Order feature is enabled in the Order pane, click and drag to select document content and then use the tagging options in the Options dropdown menu to specify how you want to tag the document content.
Setting a Reading Order and Determining Tags
Specifying a reading order for document content and tagging document structure is necessary in order to meet accessibility requirements. Follow the steps below to set a reading order and determine tags for documents:
1. Open the Order pane and click the Reading Order button.
2. Click and drag to determine the first location of the reading order. Highlights will appear around the selected content:
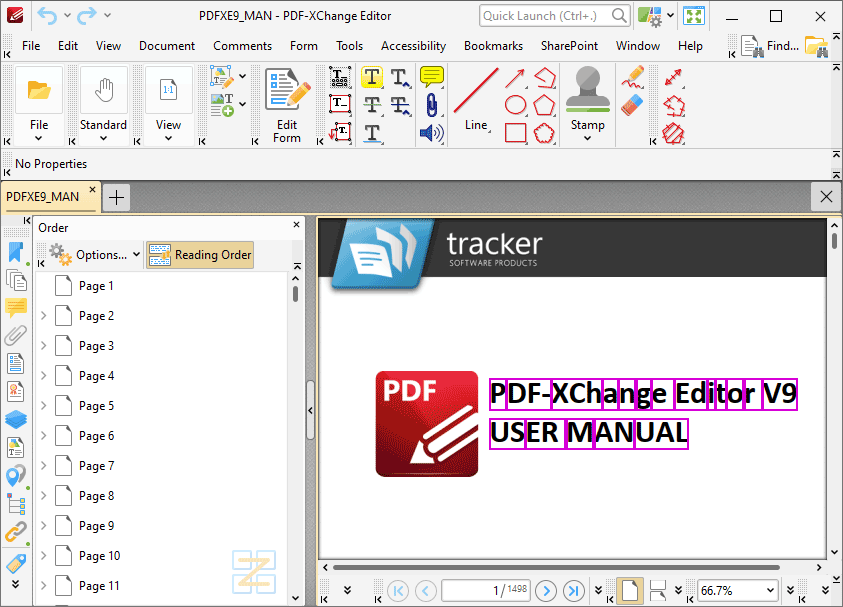
Figure 2. Active Reading Order Determination
3. Right-click and select the type of tag that you want to apply to the selected area. The first item in the reading order will then be defined, and the tag will be applied to the document and detailed in the Tags pane:
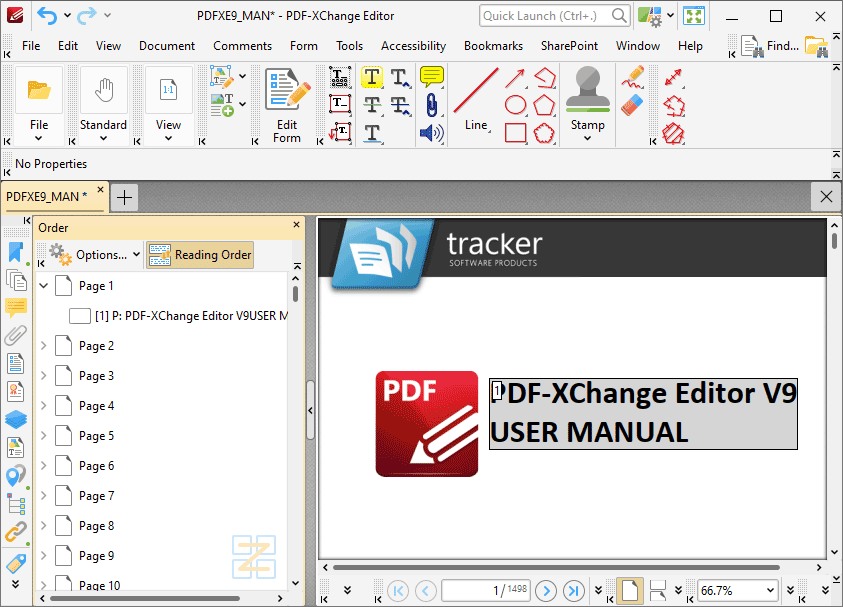
Figure 3. Tag Applied to Document Content
4. Repeat this process until all necessary document content is tagged and ordered.
Note that you can use the settings in the Options dropdown menu detailed in (figure 3) above to interact with tagged document content.