 Window
Window
Hover over Window to open the following submenu:
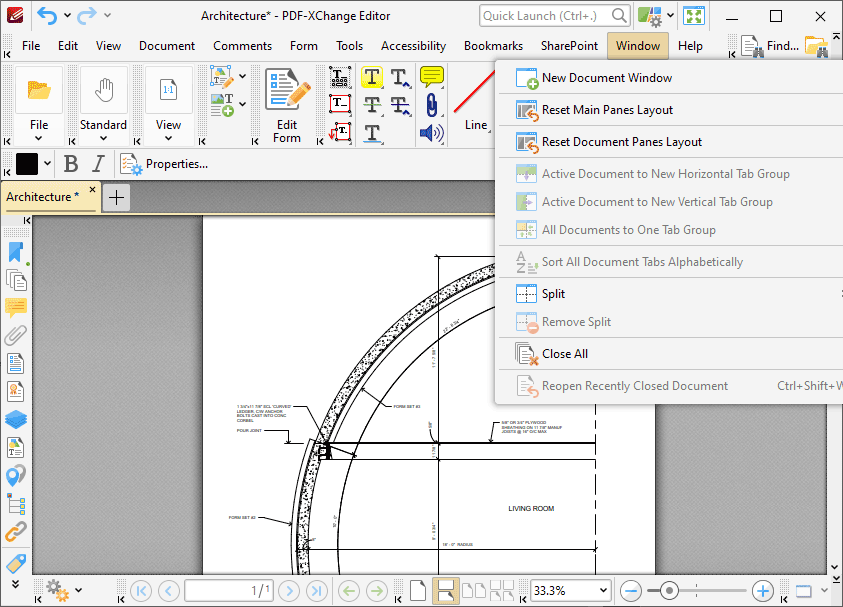
Figure 1. Window Tab Submenu
These settings are used to manipulate the main window in PDF-XChange Editor:
•Click New Document Window to open a duplicate of the active document in a new window.
•Click Reset Main Panes Layout to revert the layout of the main panes to their default format. The main panes are the Properties Pane, Search Pane, Stamps Palette and Comment Styles Palette.
•Click Reset Document Panes Layout to revert the layout of the document panes to their default format. The Document Panes are the Bookmarks Pane, Thumbnails Pane, Destinations Pane, Content Pane, Signatures Pane, Layers Pane, Comments Pane, Attachments Pane and Fields Pane.
•Click Active Document to New Horizontal Tab Group to move the active document to a new horizontal tab group.
•Click Active Document to New Vertical Tab Group to move the active document to a new vertical tab group.
•Click All Documents to One Tab Group to move all open documents to a single tab group.
•Click Split to split the view of the active document. This is a useful feature for editing purposes - for example it is possible to view the same document at different levels of zoom while editing.
•Click Horizontal Split to split the document view horizontally into two sections
•Click Vertical Split to split the document view vertically into two sections
•Click Spreadsheet Split to split the document view into four equal sections.
•Note that when this option is enabled, the Split icon displays a check mark in the dropdown menu. Click Split in the dropdown menu to disable the split.
•Click Remove Split to disable the Split feature detailed above.
•Click Close All to close all open documents.
•Click Reopen Recently Closed Document (or press Ctrl+Shift+W) to open recently closed documents.