 Bookmarks
Bookmarks
Click Bookmarks (or press Ctrl+B) to show/hide the Bookmarks pane:
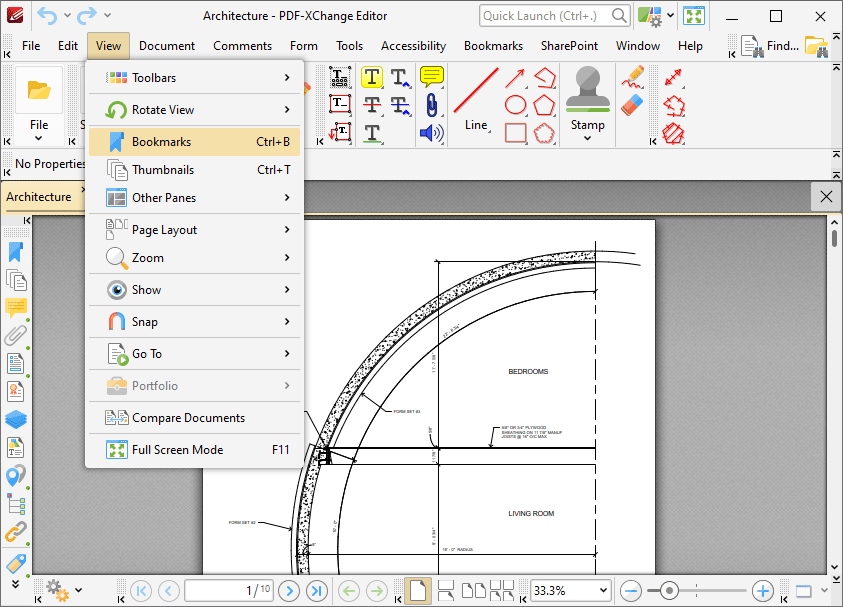
Figure 1. View Tab Submenu, Bookmarks
The Bookmarks pane appears as detailed below:
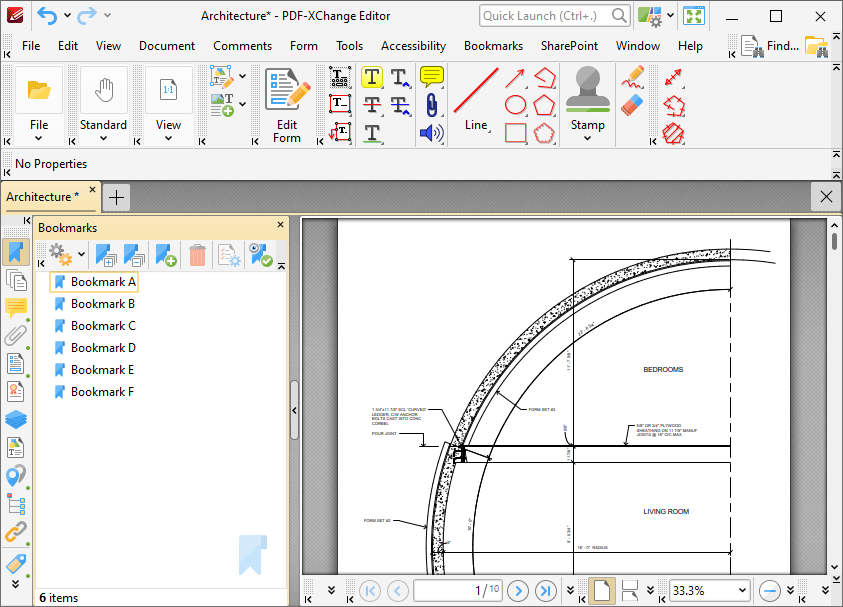
Figure 2. Bookmarks Pane
Bookmarks are used to designate specific places of importance within documents. All bookmarks contained within the active document are displayed in the Bookmarks pane. Use the icons in the Bookmarks pane to perform the following operations:
Click ![]() Expand All Bookmarks to expand all bookmarks.
Expand All Bookmarks to expand all bookmarks.
Click ![]() Collapse All Bookmarks to collapse all bookmarks.
Collapse All Bookmarks to collapse all bookmarks.
Click![]() New Bookmark to create a new bookmark. See Keyboard Shortcuts for available keyboard shortcuts when creating new bookmarks.
New Bookmark to create a new bookmark. See Keyboard Shortcuts for available keyboard shortcuts when creating new bookmarks.
Click ![]() Delete to delete selected bookmarks.
Delete to delete selected bookmarks.
Click ![]() Ensure Visibility of Corresponding Bookmark to expand parent bookmarks in a manner that ensures the visibility of corresponding bookmarks.
Ensure Visibility of Corresponding Bookmark to expand parent bookmarks in a manner that ensures the visibility of corresponding bookmarks.
Click![]() Properties to view/edit the properties of selected bookmarks. The Bookmark Properties pane will open:
Properties to view/edit the properties of selected bookmarks. The Bookmark Properties pane will open:
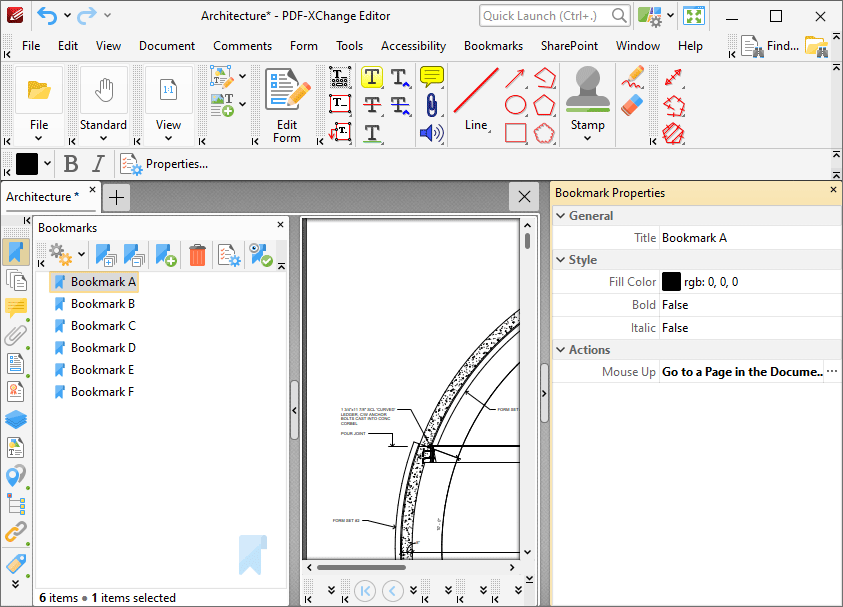
Figure 3. Bookmark Properties Pane
•The Title property displays the bookmark title. Click the text to edit the bookmark title.
•The Fill Color property displays the color of the bookmark title. Click to edit the color of the bookmark title.
•The Bold and Italic properties display the parameter values for whether or not the bookmark title is bold or italic. Click values to change the property from False to True as desired.
•The Mouse Up property displays the action performed when the bookmark is clicked. The default action is Go to a Page in the Document, which is the standard action that bookmarks perform. However, there are a range of alternative actions available, including the activation of JavaScript, opening of weblinks and execution of PDF-XChange Editor commands. A comprehensive list of available actions, and instructions on how to add/edit their parameters, is available here.
Click ![]() Options, or right-click bookmarks, for bookmark options:
Options, or right-click bookmarks, for bookmark options:
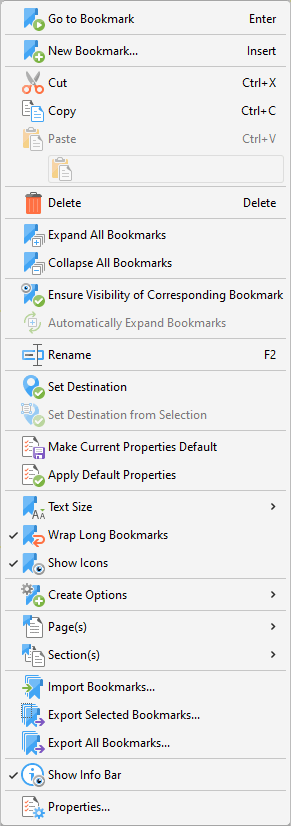
Figure 4. Bookmarks Options
•Click Go To Bookmark to move to the bookmark currently selected.
•Click New Bookmark to create a new bookmark.
•Click Cut, Copy, Paste, Delete to perform these actions on selected bookmarks. If you have copied text to the clipboard then you can click Paste as plain text to create a bookmark that uses the copied text as a bookmark title.
•Click Expand/Collapse All Bookmarks to expand/collapse all bookmarks.
•Click Ensure Visibility of Corresponding Bookmark to expand parent bookmarks in a manner that ensures the visibility of corresponding bookmarks.
•Click Automatically Expand Bookmarks to expand all child bookmarks by default.
•Click Rename to rename selected bookmarks.
•Click Set Destination to change the location of the selected bookmark to the current view of the active document.
•Click Set Destination from Selection to change the location of the selected bookmark to the current selection in the active document.
•Click Make Current Properties Default to set the properties of the current bookmark as the default setting for subsequent bookmarks.
•Click Apply Default Properties to apply the default bookmark properties to selected bookmarks.
•Hover over Text Size to set the font size of bookmark titles, then select either Small, Medium or Large in the submenu.
•Click Wrap Long Bookmarks to fit bookmarks with long names to the dimensions of the Bookmarks pane. If this option is not enabled then bookmark titles will be a single line regardless of their length.
•Click Show/Hide Icons as desired.
•Hover over Create Options to view customizable options for creating bookmarks:
•Click Use Inherited Zoom to retain the current zoom level when bookmarks are clicked. If this option is disabled then the zoom level will change to the level that was current when the bookmark was created.
•Click Use Current Page to use the current page as the destination when bookmarks are created. If this option is not selected then the first visible page after the current page will be used.
•Click Use Selected Text as Title to use selected text as the title for the bookmark in cases where you are creating a bookmark from selected text.
•Click Use Selected Region as Destination to use selected regions as the bookmark destination when you are creating new bookmarks.
•Hover over Pages to view options for pages:
•Click Print to print the pages designated to the bookmark and its child bookmarks. The Print dialog box will open with the designated pages in the Page Range box.
•Click Extract to extract the pages designated to the bookmark and its child bookmarks to a new document. The Extract Pages dialog box will open with the designated pages in the Page Range box.
•Click Select to select the pages designated to the bookmark and its child bookmarks in the Thumbnails pane, which will open with the designated pages selected.
•Click Remove to remove the pages designated to the bookmark and its child bookmarks.
•Hover over Sections to view options for sections:
•Click Print to print the sections designated to the bookmark and its child bookmarks. The Print dialog box will open with the designated sections in the Page Range box.
•Click Extract to extract the sections designated to the bookmark and its child bookmarks to a new document. The Extract Pages dialog box will open with the designated sections in the Page Range box.
•Click Select to select the sections designated to the bookmark and its child bookmarks in the Thumbnails pane, which will open with the designated sections selected.
•Click Remove to remove the sections designated to the bookmark and its child bookmarks.
•Click Import Bookmarks to import saved bookmarks.
•Click Export Selected Bookmarks to export selected bookmarks.
•Click Export All Bookmarks to export all bookmarks.
•Click Show Info Bar to show/hide the information bar at the bottom of the Bookmarks pane.
•Click Properties to view/edit the properties of selected bookmarks, as detailed in (figure 3).