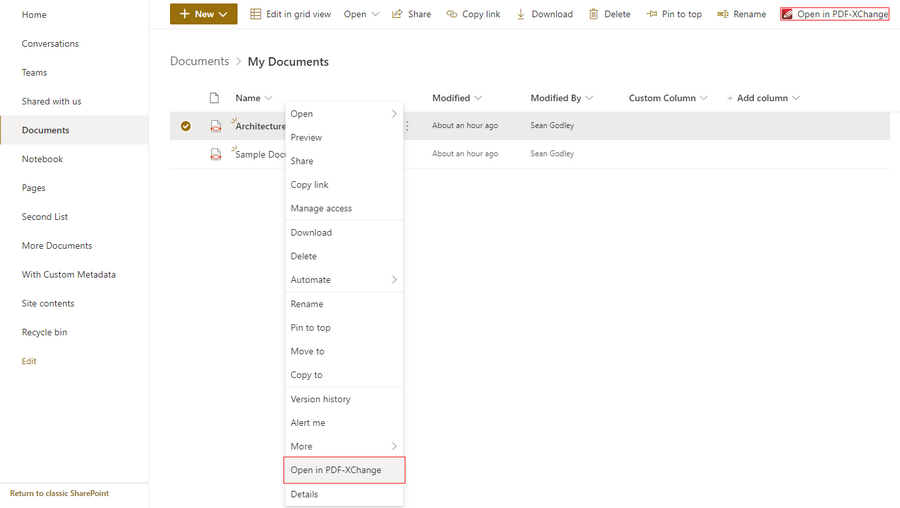SharePoint
SharePoint
Hover over Sharepoint to open the following submenu:
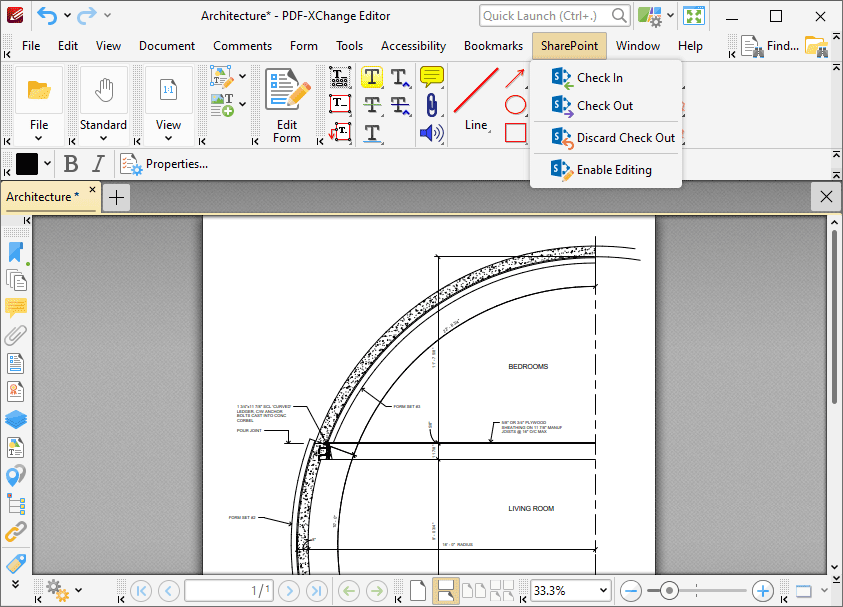
Figure 1. SharePoint Submenu
SharePoint facilitates the convenient sharing of files for group viewing/editing. The options in the SharePoint submenu become available when Sharepoint files are opened in PDF-XChange Editor. Follow the steps below to open SharePoint files:
1. Click File in the Menu Toolbar.
2. Hover over Open From, then hover over Add a Place and click SharePoint. The PDF-XChange Editor Sharepoint dialog box will open.
4. Enter the URL for the SharePoint file.
5. Click Navigate.
6. The Authentication Required dialog box will be displayed. Enter the SharePoint credentials and click OK. The Open File dialog box will open:
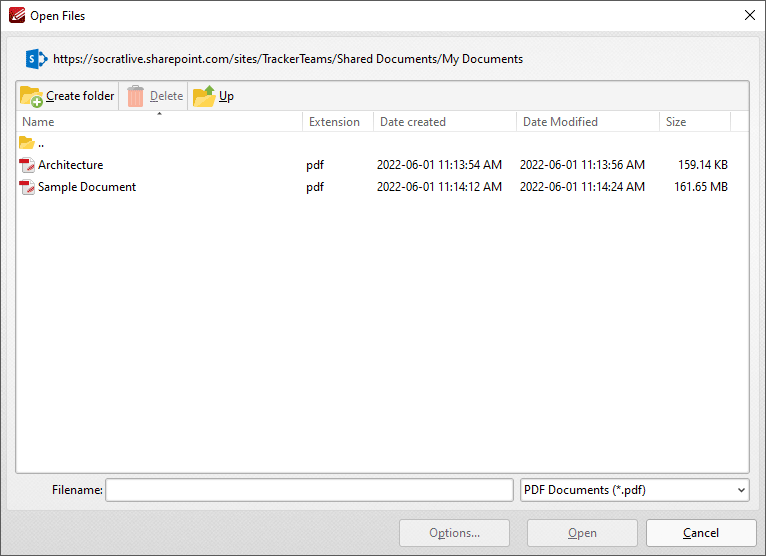
Figure 2. SharePoint Open Files Dialog Box
7. Select the desired file from the list and click Open or Open with Check Out. Click Open to make the file both available and editable for other users. Click Open with Check Out to make the file editable for the current user only, and read-only for other users. Further information on using SharePoint is available here.
The document is then displayed in PDF-XChange Editor:
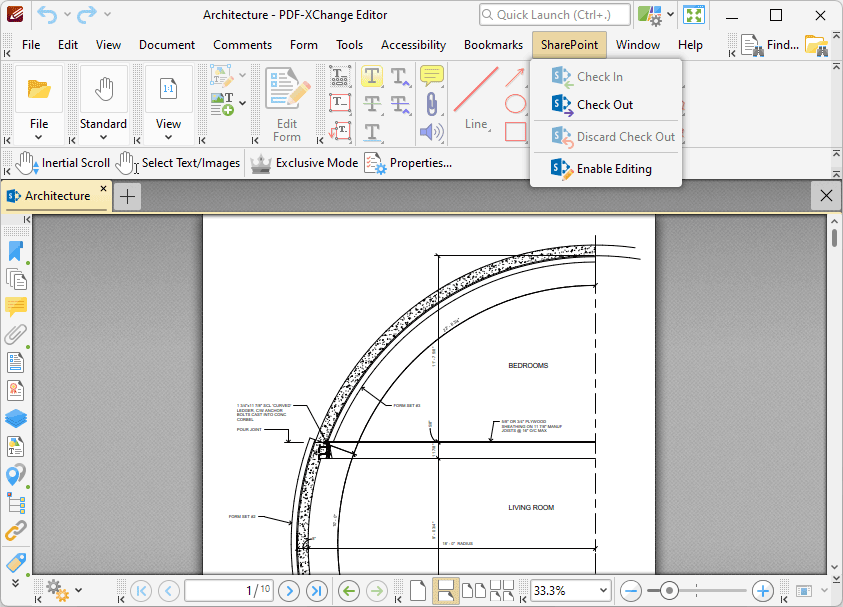
Figure 3. SharePoint File Displayed in PDF-XChange Editor, SharePoint Options Displayed
•Click Enable Editing to enable editing for the document.
•Click Check Out to check the document out from SharePoint.
When you use either of these options and then make changes to and save a document, the changes will be saved in the version of the document stored at the SharePoint location. If you check out a document, make changes to it and check the document back in to SharePoint, then the following dialog box will be displayed:
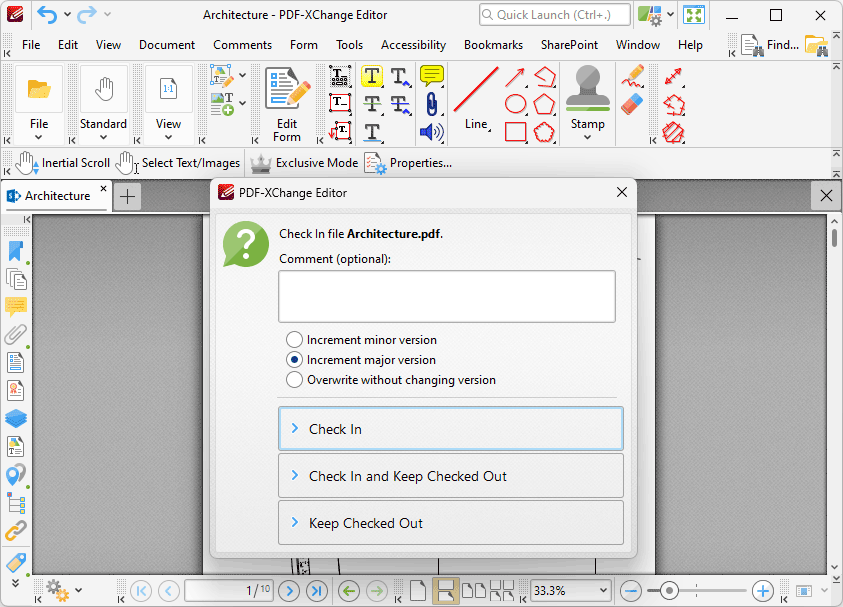
Figure 4. SharePoint Check In Options
•If you want to add a comment about the changes that you made to the document then enter them in the Comment text box.
•Select the Increment minor version button to specify an increment in the minor version of the document.
•Select the Increment major version button to specify an increment in the major version of the document.
•Select the Overwrite without changing version button to overwrite the existing document with changing the version number.
•Click Check In to check the document in to SharePoint.
•Click Check in and Keep Checked Out to check the document in to SharePoint (i.e. update the version that is saved there) and also keep the document checked out.
•Click Keep Checked Out to keep the document checked out.
If you are using PDF-XChange Editor as part of the PDF-XChange PRO bundle, then the additional functionality detailed below is also available:
Using SharePoint to Interact with Files in PDF-XChange Editor
Your documents are detailed in the Documents section of your SharePoint account. You can use the options highlighted in the image below to open selected documents in PDF-XChange Editor:
Figure 5. SharePoint, Open in PDF-XChange Options