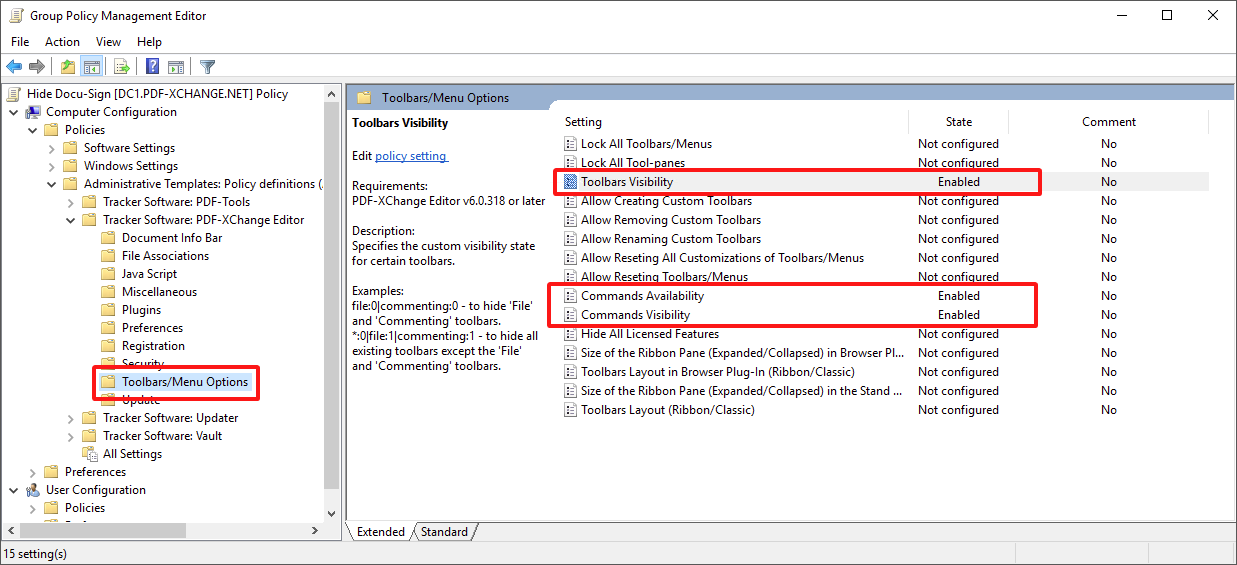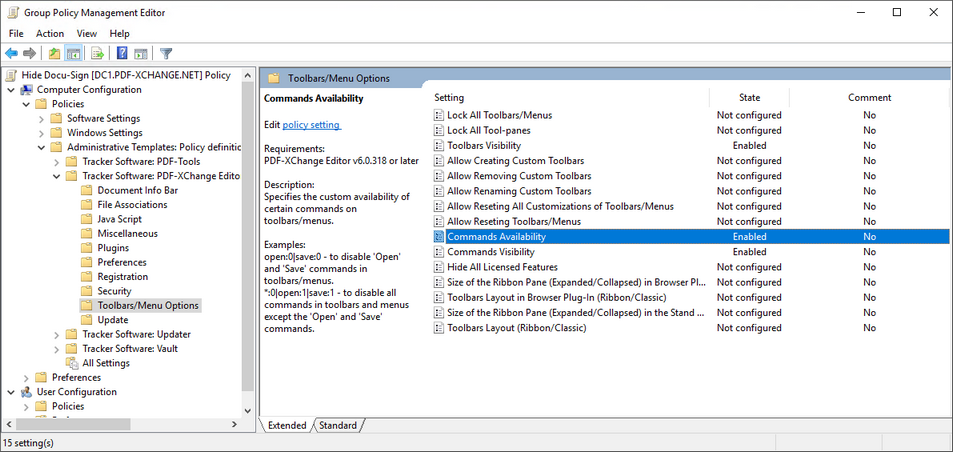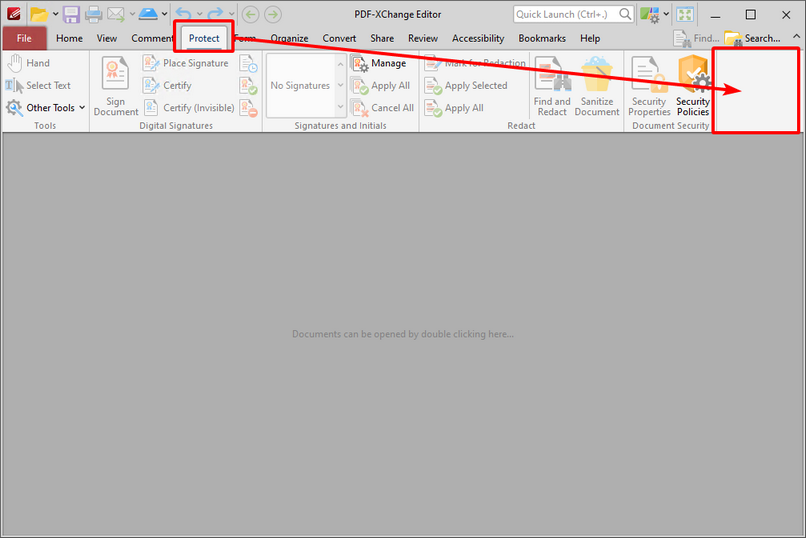Hiding and Disabling Tools
Hiding and Disabling Tools
Tools can be hidden and/or disabled in PDF-XChange Editor. It is important to understand the differences between these options when you are customizing the UI, and how the options that you select will impact the experience of users. Hiding tools prevents them from being displayed in the UI, but it does not prevent tools from being called by other methods such as keyboard shortcuts. Disabling tools results in them not being able to be used, and they will be greyed out in the UI (although they will still show up in searches when customizing toolbars).
If you want to ensure that users can neither see nor use tools, then it is necessary to both hide and disable them.
Toolbars can also be hidden, which will hide the toolbar and the tools within it. However, the tools can still be added back by users. If you want to remove and disable a toolbar and its tools, then it's necessary to hide the toolbar and hide and disable the tools.
A simplification of the process would be:
3.Hide the Toolbar on which the tools were located (optional).
It is necessary to use three policies from the "Toolbars/Menu Options" category of the PDF-XChange Editor Adminstrative Template in order to hide and disable features. Each policy performs one of the steps outlined above:
•Commands Availability - enables/disables commands functionality.
•Commands Visibility - shows/hides command icons from the UI.
•Toolbars Visibility - shows/hides the toolbars on which commands icons/buttons are displayed from the UI.
Figure 1. Toolbars/Menu Options in the PDF-XChange Editor Administrative Template
Example
The following example will detail how to hide and disable the DocuSign features, which are detailed in the Protect tab of the UI:
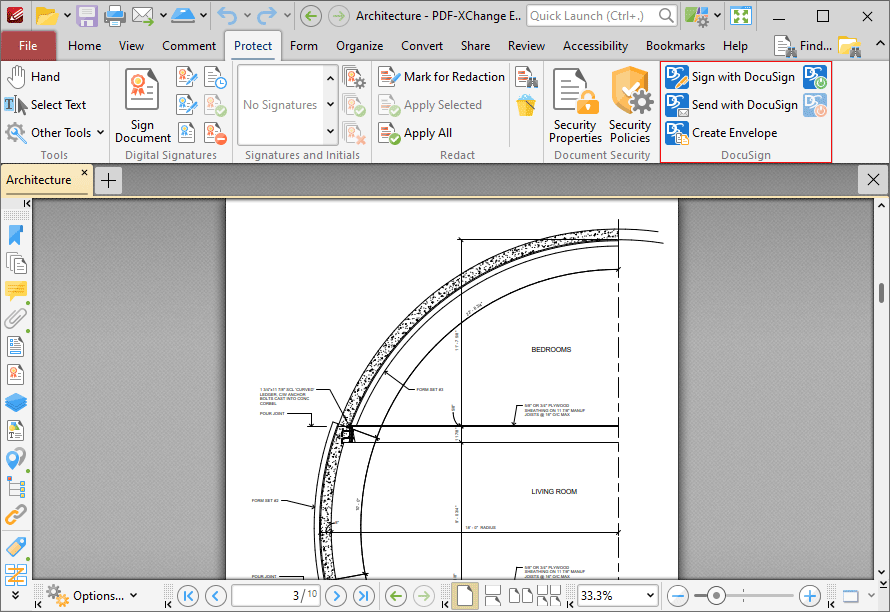
Figure 2. Protect Tab, DocuSign Features Highlighted
Note that the DocuSign features are located in the Document tab when PDF-XChange Editor is viewed in the classic UI:
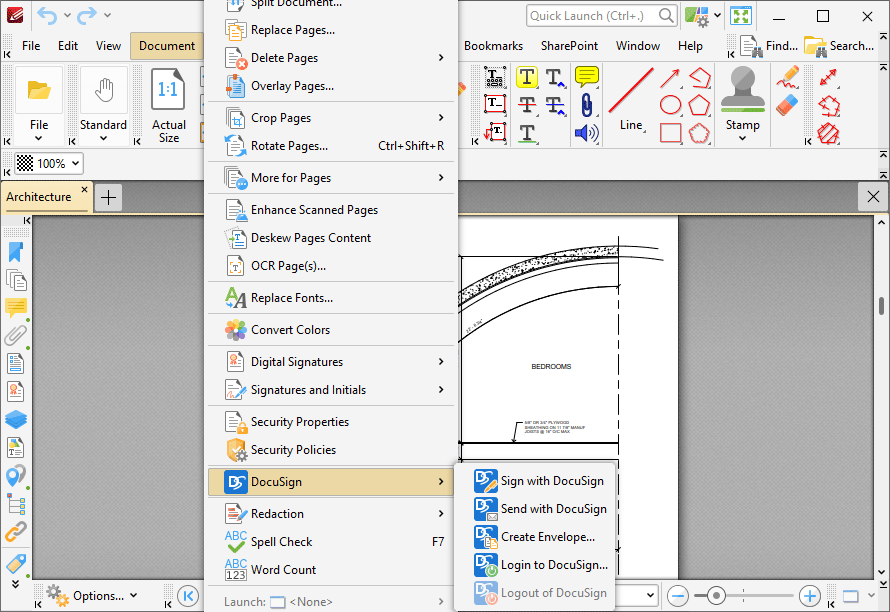
Figure 3. Classic UI, Document Tab, DocuSign Options
Disable the Tools (Commands Availability)
Double click the "Commands Availability" policy in the PDF-XChange Editor template category "Toolbars/Menu Options" of the Group Policy Management Editor:
Figure 4. Group Policy Management Editor, Toolbars/Menu Options
select "Enabled", then enter the following string into the "List" field:
docuSign:0|docuSign.createEnvelope:0|docuSign.login:0|docuSign.logout:0|document.docuSign.send:0|document.docuSign.sign:0
and click OK:
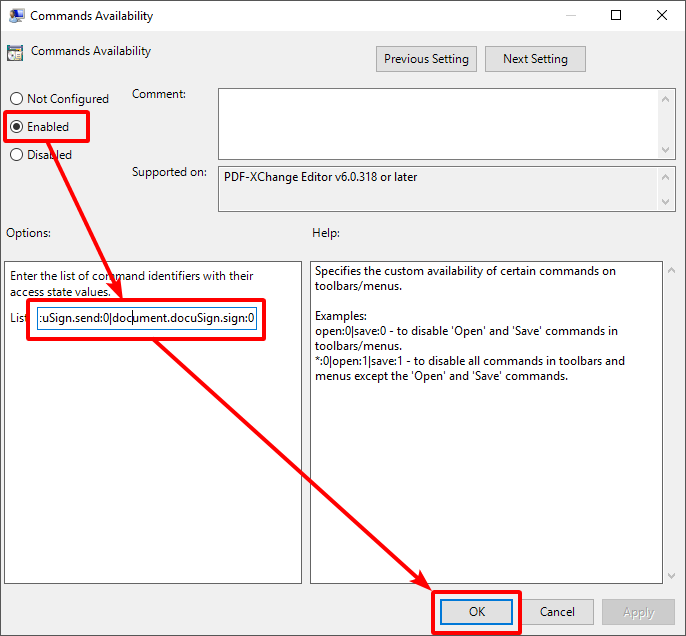
Figure 5. Commands Availability Dialog Box
See here for how to derive the list of command names.
Hide the Tools (Commands Visibility)
Double-click the "Commands Visibility" policy in the "Toolbars/Menu Options" category of the Group Policy Management Editor, as detailed in (figure 4) above.
Select "Enabled", then enter this string into the "List" field:
docuSign:0|docuSign.createEnvelope:0|docuSign.login:0|docuSign.logout:0|document.docuSign.send:0|document.docuSign.sign:0
and click OK:
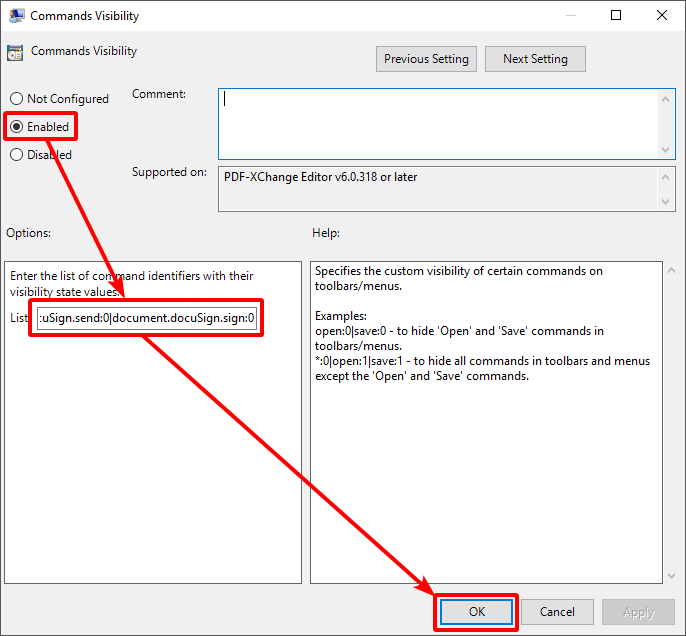
Figure 6. Commands Visibility Dialog Box
Hide the Toolbar (Toolbars Visibility)
The Toolbars Visibility policy toggles the display of toolbars. It does not affect the availability of the tools in the toolbar. If you want to avoid an empty toolbar appearing in the UI after you have hidden tools, then it is also necessary to hide the toolbar.
Figure 7. DocuSign Toolbar Visible, but with Features Unavailable
Double-click the "Toolbars Visibility" policy in the "Toolbars/Menu Options" category of the Group Policy Management Editor, as detailed in (figure 4) above.
Select "Enabled", then enter this string into the "List" field:
rbar.protect.docuSign:0
and click OK:
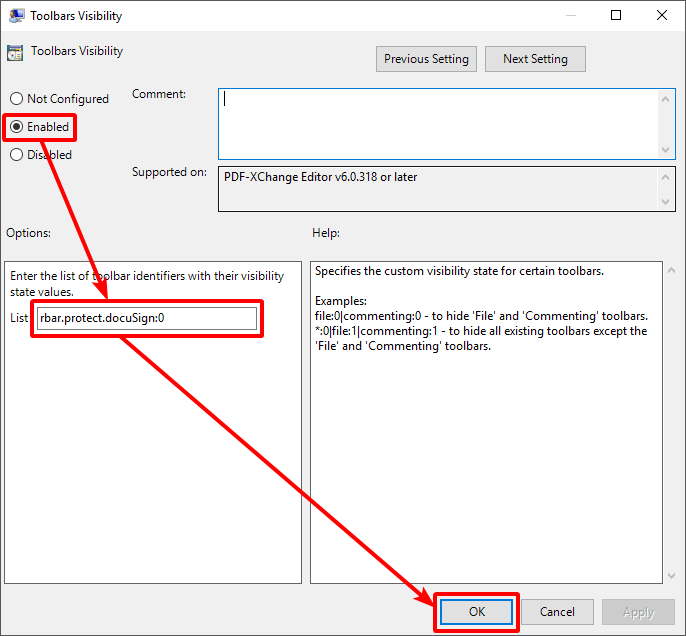
Figure 7. Toolbars Visibility Dialog Box
After a successful GPUpdate on the client, PDF-XChange Editor will have the DocuSign features both disabled and hidden:
Figure 8. The Process is Complete and the DocuSign Features are both Disabled and Hidden.