 Customizing Toolbars and Commands via Group Policy
Customizing Toolbars and Commands via Group Policy
The ability to customize toolbars and available tools within customized toolbars is a powerful feature of the PDF-XChange Editor administrative template. It can be used to create and enforce a significantly customized user interface and end-user experience.
Toolbars
Toolbars display the available commands and buttons in PDF-XChange Editor.
•Toolbars can be shown or hidden.
•Hidden toolbars are not displayed in the application UI, which is sufficient to prevent users from accessing them.
Commands
Commands are the actions that PDF-XChange Editor performs.
•Commands can be executed in several ways - users can click icons, buttons and menu items, or they can use a keyboard shortcut.
•Commands can be hidden and/or disabled.
•Hidden commands are not displayed in the PDF-XChange Editor user interface. However, it is important to note that this may not be sufficient in preventing users from accessing them, as keyboard shortcuts can still be used for hidden commands.
•Hidden commands are visible in (and can be made available via) the Customize Toolbars dialog box. If you want to prevent a command from being used then you must disable it.
•Disabled commands that are set to remain visible will be grayed out in the user interface. Users cannot access these commands using any means, including keyboard shortcuts.
Note that there are more than 840 commands available in PDF-XChange Editor, and in some cases the functionality of commands is not obvious. This means that the approach of disabling all commands except those that are required can have unexpected and undesired results. Using a Group Policy to customize the UI is best for small changes to the application. If the setup you require is more complicated than that, then it is best to use a settings file in conjunction with a policy that prevents users from modifying it.
Steps Required to Customize Toolbars and Commands via Group Policy
Customizing toolbars and commands via group policy is a three-step process. The first step is to identify the ID of the toolbars and commands that you require, then you must enable the policy and apply the list of objects to be manged:
1. Identify the ID of the Toolbars and Commands Required
Note that the list of IDs is dynamic, as the commands are related to the functionality of the software, which is continually enhanced and updated. PDF-XChange Editor contains a feature that makes it possible to pull the IDs of commands from the version of the application in question, which ensures that administrators receive the correct IDs when they create Group Policies.
•The process of locating the IDs of toolbars is detailed here.
•The process of locating the IDs of commands is detailed here.
2. Enable the Policy
Note that there are several policies in the PDF-XChange Editor administrative template that relate to toolbars and commands. They are located in the Toolbars/Menus Options category:
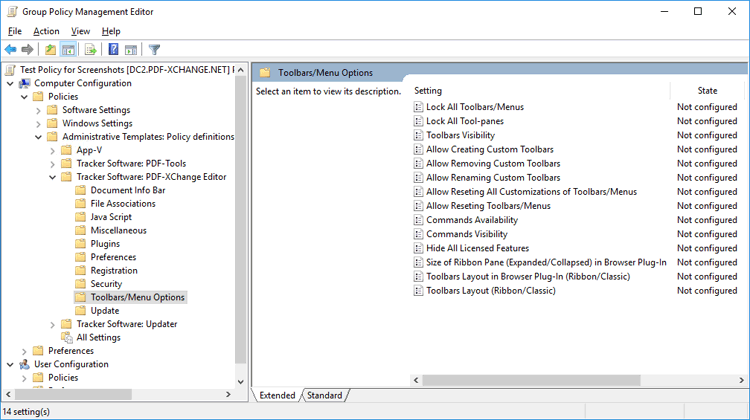
Figure 1. Group Policy Management Editor, Toolbars/Menus Options Category, Available Policies
•"Toolbars Visibility" and "Commands Visibility" are used to show/hide toolbars and commands respectively.
•"Commands Availability" is used to enable/disable commands. (Note that toolbars cannot be disabled, although they can be hidden).
•All policies take a list of items to show/hide, as detailed in their respective policy descriptions, which are detailed here.
3. Apply the List of Objects to be Managed
Each object in the list consists of a string (element name) and their permission level, separated by a pipe '|' character. Each element consists of two parts separated by a colon ':' - the first part is the element name (I.e. the toolbar or command ID) and the second part is the permission level. The available permission levels are defined in each policy and are usually an integer value:
<element name>:<integer value>|<element name>:<integer value>|<element name>:<integer value>
Note that an asterisk '*' can be used as a wild card to represent "all elements", but it cannot be used within an element name. For example, in the Toolbars Visibility policy:
*:0|file:1|commenting:1
hides all toolbars except the File and Commenting toolbars.
The general syntax is as follows:
A:1|B:1|C:2|D:3 - will explicitly set elements A and B to 1, C to 2 and D to 3.
*:0|B:1|C:1|D:1|E:2 - will set all elements to 0 except B, C and D, which will be set to 1, and E, which will be set to 2.
Note that unspecified elements will remain "unconfigured", and will not be affected by the policy - users will be able to change them as they would in an unmanaged environment.