 Move Pages
Move Pages
Click Move Pages to move a specified page range to a new document location:
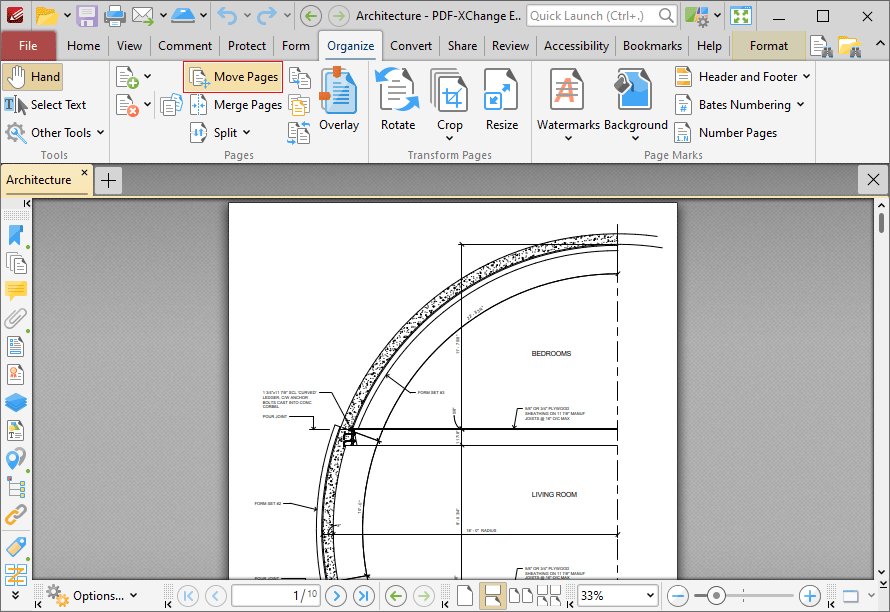
Figure 1. Organize Tab, Move Pages
The Move Pages dialog box will open:
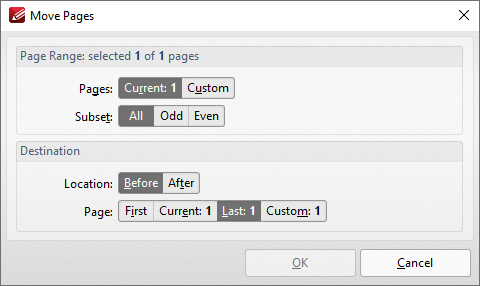
Figure 2. Move Pages Dialog Box
Use the Page Range settings to determine the page range of moved pages:
•Select Current to specify only the current page.
•Select Custom to specify a custom page range, then enter the desired page range in the adjacent number box. Further information about how to specify custom page ranges is available here.
•Use the Subset options to specify a subset of selected pages. Select All, Odd or Even as desired.
Use the Destination settings to determine the new location of the specified pages:
•Select either Before or After in the Location dropdown menu.
•Use the Page options to select First, Current or Last as desired. Select Custom to specify a custom page, then enter the desired page in the adjacent number box.
Click OK to move pages.