 Extract Pages
Extract Pages
Click Extract Pages (or press Ctrl+Shift+E) to extract pages from the current document:
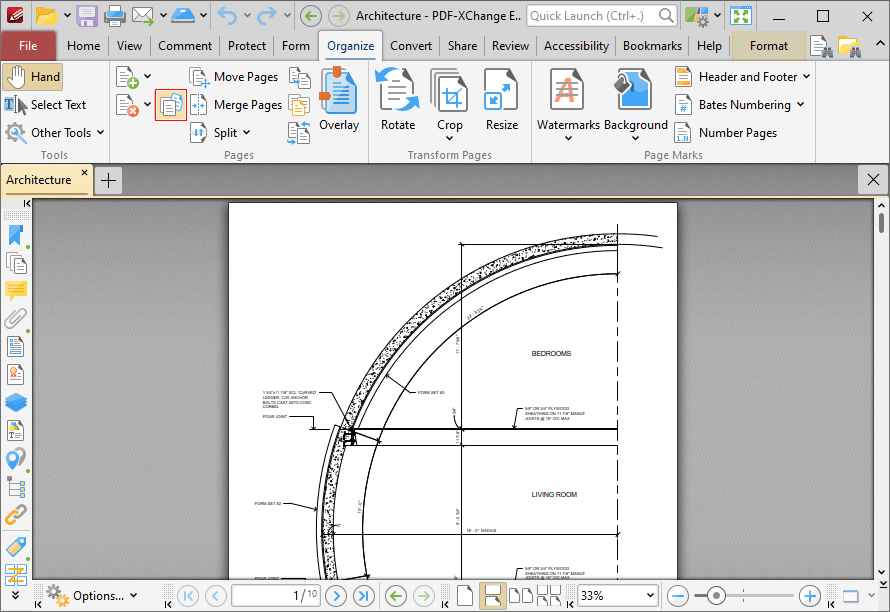
Figure 1. Organize Tab, Extract Pages
The Extract Pages dialog box will open:
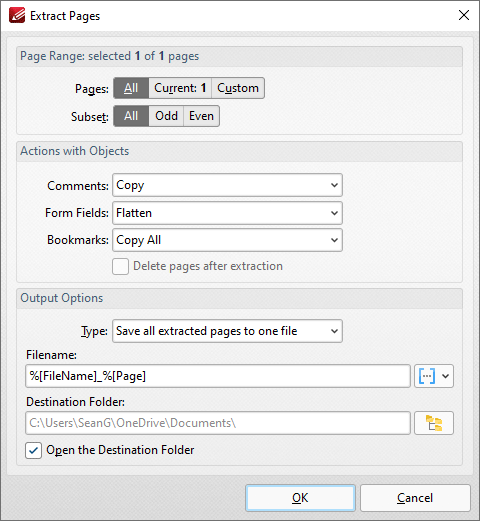
Figure 2. Extract Pages Dialog Box
•Use the Page Range settings to determine the page range of extracted pages:
•Select All to specify all pages.
•Select Current to specify only the current page.
•Select Custom to specify a custom page range, then enter the desired page range in the adjacent number box. Further information about how to specify custom page ranges is available here.
•Use the Subset options to specify a subset of selected pages. Select All, Odd or Even as desired.
•Use the Actions with Objects options to determine the action taken for Comments, Form Fields and Bookmarks contained in extracted pages.
•Select the Delete pages after extraction box to delete pages from the source document after they are extracted.
•Use the Output Options to determine how extracted pages are saved:
•Use the Type dropdown menu to determine the grouping of extracted pages. The options are:
•Extract all pages to a new document.
•Save all extracted pages to one file.
•Save each page to a separate file.
•Save each pages range to a separate file.
•Use the Filename text box to set a file name for extracted pages. Click the blue icon to use macros.
•Use the Destination Folder text box to set the destination folder, or click the yellow icon to select a folder.
•Select the Open the Destination Folder with Result Files box to open the destination folder when the operation is complete.
Click OK to extract pages.