 Convert Tab
Convert Tab
When the Convert tab is selected, the following options are available:
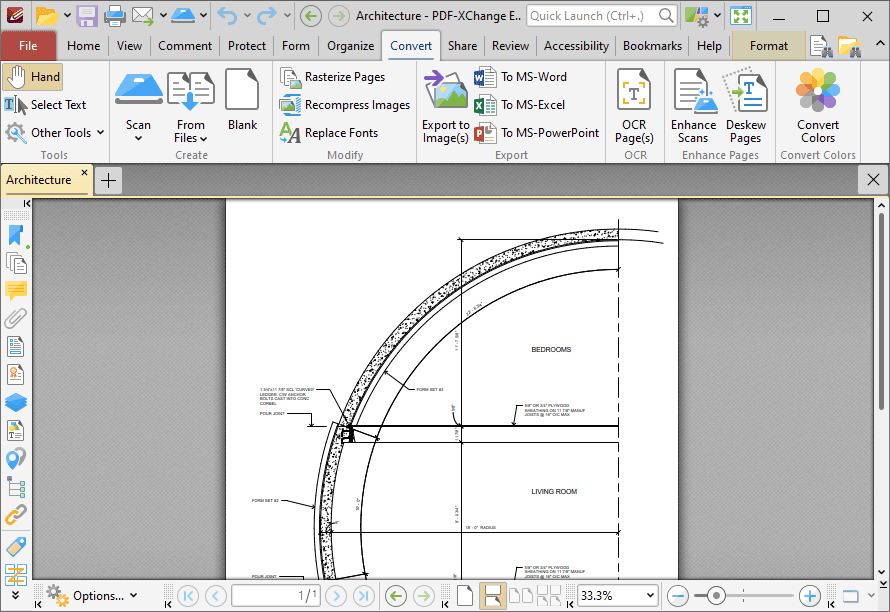
Figure 1. Convert Tab
The options in the Convert tab are used to convert content into different formats. There are four groups in the Convert tab:
Tools
The Tools group contains shortcuts to tools and other features:
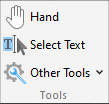
•The Hand Tool is used as a basic scrolling device and navigation aid when browsing through documents. Click to enable the Hand Tool, then click and drag the page in the desired scrolling direction in order to browse through documents. Further information about the Hand Tool and its settings is available here.
•The Select Text Tool is used to select base-content text. Click to enable the Select Text Tool, then click and drag the pointer to select text. Double-click to select words, triple-click to select paragraphs and quadruple-click to select all text on the current page. Right-click selections for editing options, as detailed here. Note that the default setting of the Select Text Tool results in it selecting entire lines of text. If you instead want to select a custom area of text, such as text that is located over several lines at the center of a larger block of surrounding text, simply press and hold the Alt key and then select the desired text. Additionally, please note that when text is copied from PDF documents and pasted into applications/locations outside of PDF-XChange Editor (such as Microsoft Word) additional page breaks may appear. This is a recognized issue with PDF documents. The Edit Content Tool should be used instead of the Select Text Tool in order to avoid this issue when copying text.
•Click the Other Tools dropdown menu to view/select additional tool options:
•The Select Comments Tool is used to select and edit comments. Click to enable the Select Comments Tool, then click to select comments. Click and drag to select multiple comments. Selected comments can be edited, as detailed here.
•The Snapshot Tool is used to take screenshots of pages/selected page content. Click to enable the Snapshot Tool, then click or click and drag to take snapshots. Further information about this tool is available here.
•The options in the Clipboard dropdown menu is used to interact with the current content of the clipboard. Click the dropdown menu to cut/copy/paste clipboard content.
•The Find feature is used to Find or Search text, or to search the internet for text selected with the Select Text Tool in the current document.
Create
The Create group contains options for creating new documents:
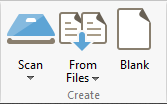
•Click Scan to create a new document from the local scanner, as detailed here. Click the Scan dropdown menu to view/select/configure preset scanning modes.
•Click the From Files dropdown menu to view options for creating new document from existing files:
•Click Combine Files into a Single PDF to combine existing files into a new document, as detailed here.
•Click From Text Files to create a new document from text files, as detailed here.
•Click From Rich Text Format (RTF) Files to create a new document from RTF files, as detailed here.
•Click From Image Files to create a new document from image files, a detailed here.
•Click Blank to create a new empty document.
Modify
The Modify group contains modification option:
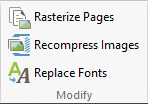
Click Rasterize Pages to rasterize document pages, as detailed here.
Click Recompress Images to recompress document images, as detailed here.
Click Replace Fonts to replace document fonts, as detailed here.
Export
The Export group contains options for exporting the current document to different formats:
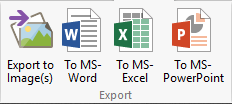
•Click Export to Images to export documents to image format, as detailed here.
•Click To MS-Word to export documents to MS Word format. Note that files exported to this format are compatible with MS Word 2010 and later. This feature is detailed here.
•Click To MS-Excel to export documents to MS Excel format. This feature is detailed here.
•Click To MS-PowerPoint to export documents to MS Powerpoint format. This feature is detailed here.
OCR/Enhance Pages
The OCR group contains options for interacting with scanned content:
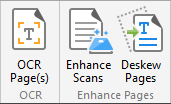
•Click OCR Pages to perform OCR on documents, as detailed here.
•Click Enhance Scanned Pages to enhance the quality of scanned pages, as detailed here.
•Click Deskew Pages to deskew pages that have been scanned crookedly. The Deskew Pages dialog box will open. Enter the page range of the pages that you want to deskew and then click OK to deskew pages.
Convert Colors
The Convert Colors group contains the Convert Colors option:
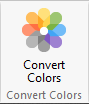
Click Convert Colors to convert document colors, as detailed here.