 Content
Content
Click Content to open the Content pane:
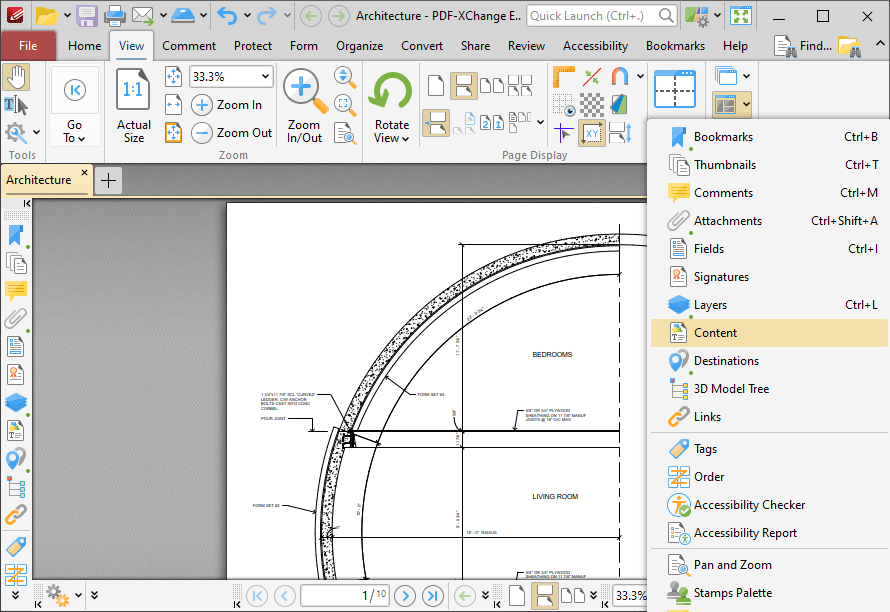
Figure 1. View Tab, Panes Dropdown Menu, Content
The Content pane displays a list of the document pages and the content that they contain:
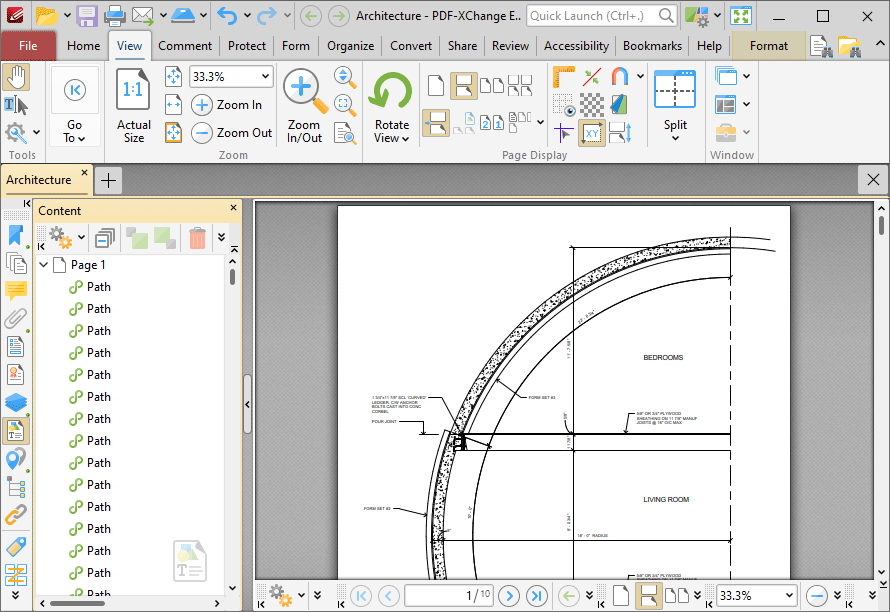
Figure 2. Content Pane
Click items in the Content pane to select them in the document. They can then be edited as detailed here. Use the icons in the Content pane to perform the following operations:
Click ![]() Collapse All to collapse all items in the Content pane.
Collapse All to collapse all items in the Content pane.
Click ![]() Bring Forward to bring selected content forward in cases where multiple content items overlap.
Bring Forward to bring selected content forward in cases where multiple content items overlap.
Click ![]() Send Backward to send selected content backward in cases where multiple content items overlap.
Send Backward to send selected content backward in cases where multiple content items overlap.
Click ![]() Delete to delete selected content.
Delete to delete selected content.
Click ![]() Properties to view/edit the properties of selected content. The Page Content Properties pane will open. This pane details the status of properties for selected content:
Properties to view/edit the properties of selected content. The Page Content Properties pane will open. This pane details the status of properties for selected content:
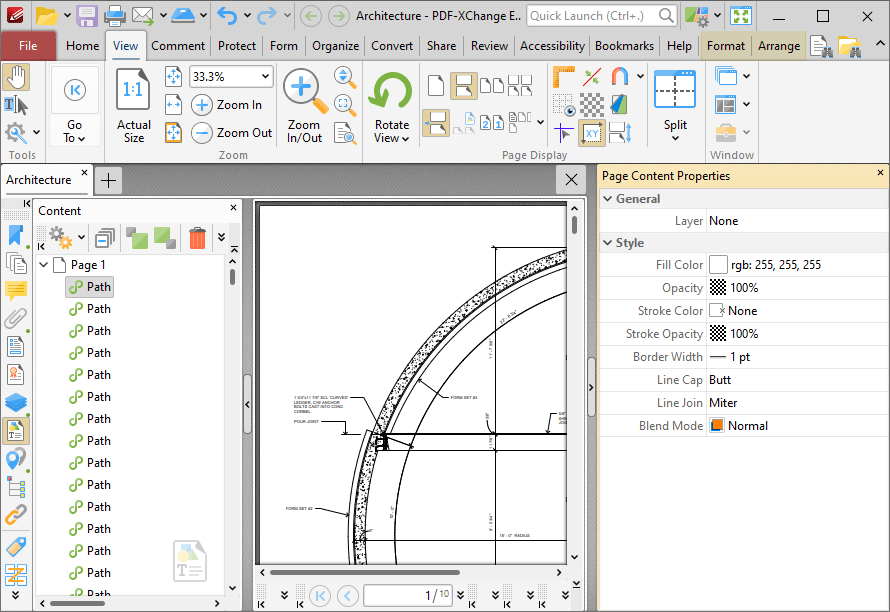
Figure 3. Page Content Properties Pane
Click to edit properties as desired. Please note that not all properties are editable. The following properties are available for content items:
•Layer determines the optional content layer to which document content belongs. Further information about layers is available here.
•Fill Color displays the fill color.
•Opacity displays the level of transparency.
•Stroke Color displays the border color.
•Stroke Opacity displays the border transparency level.
•Border Width displays the border width.
•Line Cap displays the shape used at the start and endcaps for open stroked paths or the caps at both ends of dashes in stroked paths.
•Line Join displays the shape used at joints between connected segments of stroked paths.
•Blend Mode displays the blend mode when items overlap. Further information on blend modes is available here.
•Width displays the width of images.
•Height displays the height of images.
•Type displays the format of images.
•BPC displays the color depth.
•Color Space displays the color model.
•Mask Type displays the mask type.
•Object Number displays the object number of selected content items.
•Font displays the font.
•Font Size displays font size.
•Bold displays the bold status.
•Italic displays the italic status.
•Transparency Group displays the transparency group value for XForms.
Click ![]() for content item options:
for content item options:
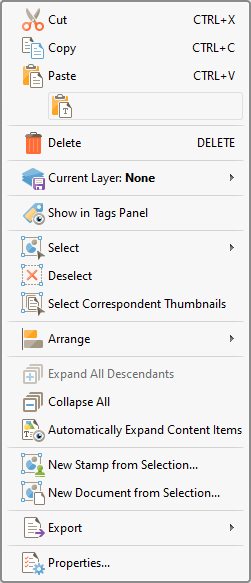
Figure 4. Content Options
•Click Cut, Copy, Paste or Delete to perform these operations on selected content items.
•Use the Current Layer dropdown menu to determine the layer to which content belongs. Further information about layers is available here.
•Click Show in Tags Panel to show selected (and previously tagged) content in the Tags pane.
•Use the Select dropdown menu to select all Shapes, Images, Text, XForms or all content in the current document. Note that subsequent editing options such as Cut, Copy, Paste, Delete - and changes made to properties in the Page Content Properties pane - will apply to all selected content.
•Click Deselect to deselect all selected content items.
•Click Select Correspondent Thumbnails to select the corresponding thumbnails of selected content in the Thumbnails pane.
•Click Arrange to arrange selected content items, as detailed here.
•Click Expand All Descendants to expand all descendants of selected content items.
•Click Collapse All to collapse all expanded items in the Content pane.
•Click Automatically Expand Content Items to expand content items in the Content pane automatically when they are selected with content-editing tools in the document.
•Click New Stamp from Selection to create a new stamp from selected content items, as detailed here.
•Click New Document from Selection to create a new document from selected content items, as detailed here.
•Click Export to export selected content items to image format or MS Word/Excel/PowerPoint format, as detailed here.
•Click Properties to view the properties of selected content in the Page Content Properties pane, as detailed above.
Right-click items in the Content pane for additional editing options, as detailed here.