 Accessibility Tab
Accessibility Tab
When the Accessibility tab is selected, the following options are available:
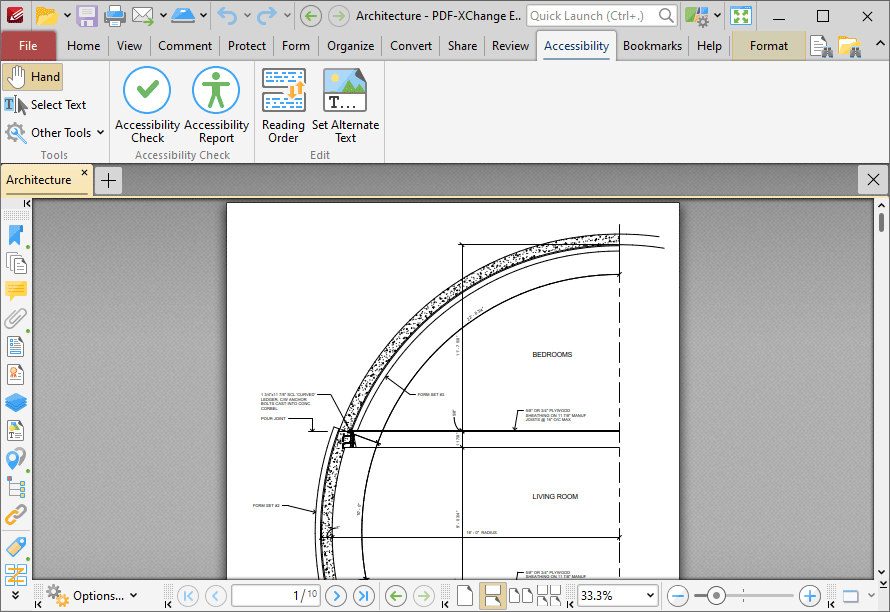
Figure 1. Accessibility Tab
The options in the Accessibility tab are used to view/edit document accessibility and utilize accessibility features. These features are intended to make documents accessible to visually impaired or otherwise disabled users. Documents must therefore meet a range of requirements and pass thirty-two accessibility rules in order to be defined as 'accessible.' These requirements include:
•Searchable text that ensures screen readers and other similar software can read and/or extract the document text, as well as ensuring that users can select, edit and manipulate the text. If documents contain scanned images of text that cannot be searched of selected, then those documents will not meet accessibility requirements and may fail an accessibility check. It will be necessary for OCR to be performed on those documents in order to make the scanned text searchable and selectable.
•Fonts that enable accurate character extraction in order to enable use of both the Read Out Loud feature and some screen readers, as well as saving text for braille embossers.
•Labeled form fields that have accessible error messages and no timing. These requirements are intended for PDF documents that contain forms that users will fill out with information. Form fields must be interactive in order to be accessible, and users must be able to enter information into the forms. Forms must also provide identification, provide tips on how they should be completed and prevent errors from being made. Form completion should not be timed unless the user can request additional time.
•Document language and Title indication in order to enable screen readers to use the correct speech synthesizer and language, and enable users to locate and identify the document.
•Security that does not interfere with assistive technology. The text of accessible PDFs must be available to screen readers. Some PDF document authors restrict users from printing, copying, extracting, editing or adding comments to the document. The security settings of documents must not interfere with the ability of screen readers to convert the text to speech or braille in order for the document to meet accessibility requirements.
•Document structure and reading order tags that enable screen readers and other text-to-speech tools to present document content to users in a logical order.
•Alternate text descriptions for non-text elements that enables screen readers to provide an explanation for document content that is not text-based.
There are two groups in the Accessibility tab:
Accessibility Check
The Accessibility Check group contains options for performing an accessibility check on the current document, and to view associated accessibility check reports:
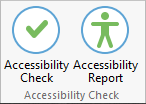
•Click Accessibility Check to perform an accessibility check on the current document. The Accessibility Checker Options dialog box will open, as detailed in (figure 3) below.
•Click Accessibility Report to show/hide the Accessibility Report pane, which is used to view the details of the accessibility report for the current document. This pane is detailed here.
Edit
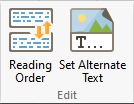
•Click Reading Order to determine the reading order of pages. Screen readers and other assisting technologies use the reading order to determine the order in which page content should be dictated to users. When this option is selected, click and drag to determine the first item in the desired reading order of the page, then right-click and select the type of tag that you want to apply to the item. It will then be designated as the first item in the reading order. Repeat this process to create a complete reading order for the page. Further information on determining the reading order of pages is available here.
•Click Set Alternate Text to add alternate text to items that have been tagged in the document as figures. The Fix Figures Alternate Text dialog box will open:
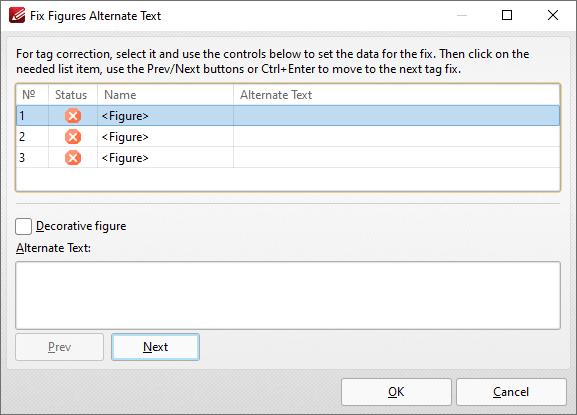
Figure 2. Fix Figures Alternate Text Dialog Box
•Click to select figures and then enter the desired alternate text in the Alternate Text pane.
•Select the Decorative figure box to specify that the figure is a decorative image for which alternate text is not required.
•Click Prev or Next to move to the previous/next figure.
Click OK to save changes.
Perform an Accessibility Check
Click Accessibility Check to perform an accessibility check on the current document:
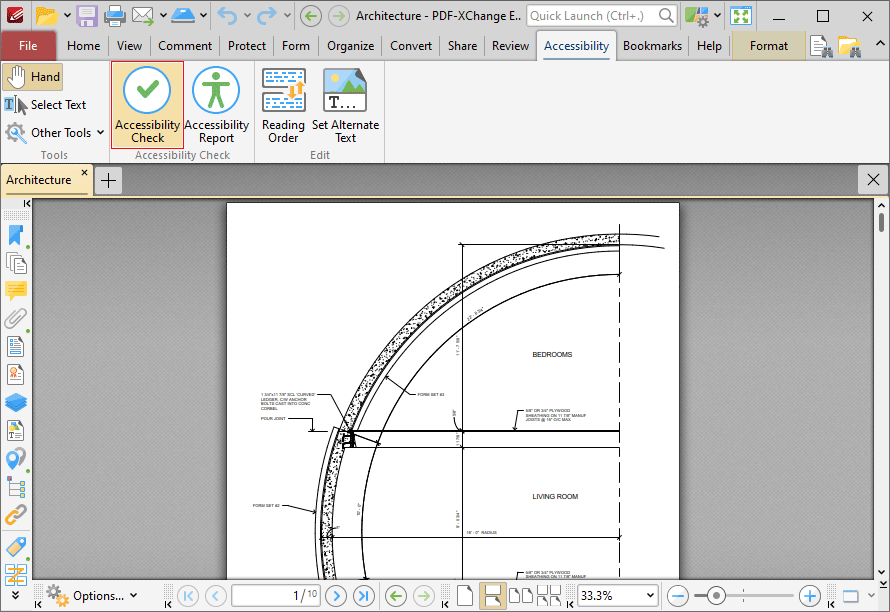
Figure 3. Accessibility Tab, Accessibility Check Highlighted
The Accessibility Checker Options dialog box will open:
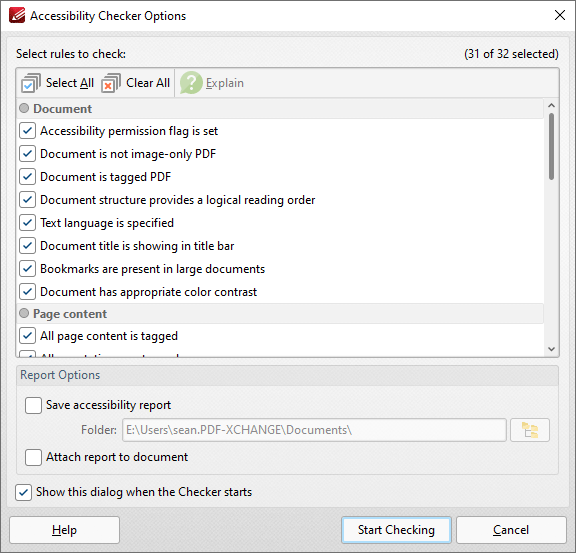
Figure 4. Accessibility Checker Options Dialog Box
•The thirty-two accessibility checks/rules are detailed in the pane. The definitions for these rules are available here.
•Select the boxes of the checks that you want to perform on the document.
•Select the Save accessibility report box to save a copy of the report to file, then specify the folder in which you want to save the report.
•Select the Attach report to document box to attach a copy of the report to the current document.
•Select the Show this dialog box when the Checker starts box to keep the Accessibility Checker Options dialog box open when the check runs.
•Click Start Checking to start the accessibility check. The check will then run and the results will be displayed in the Accessibility Checker pane.