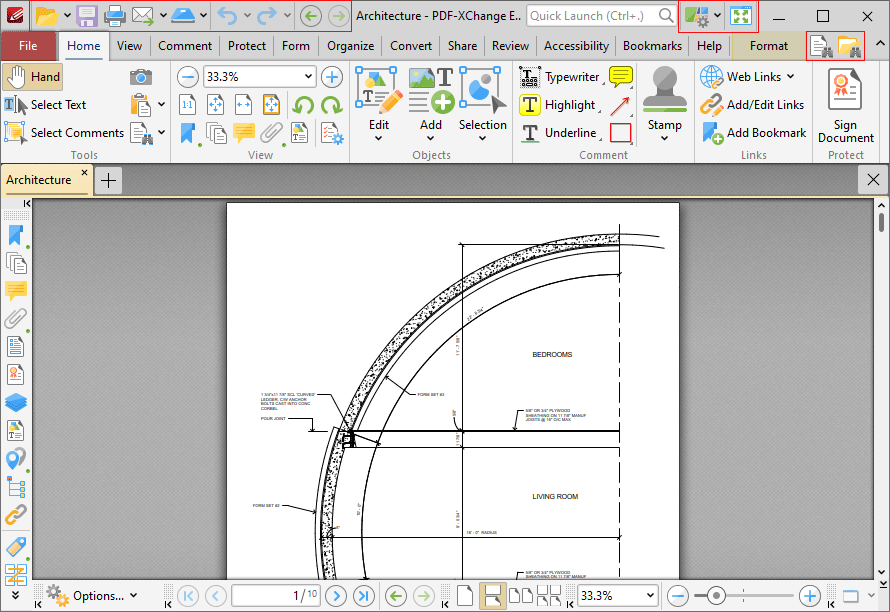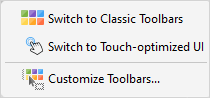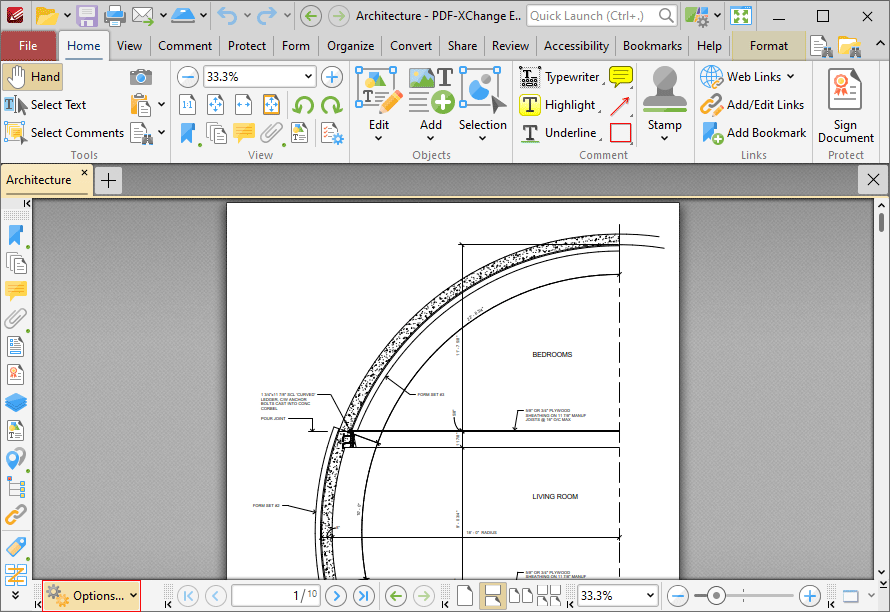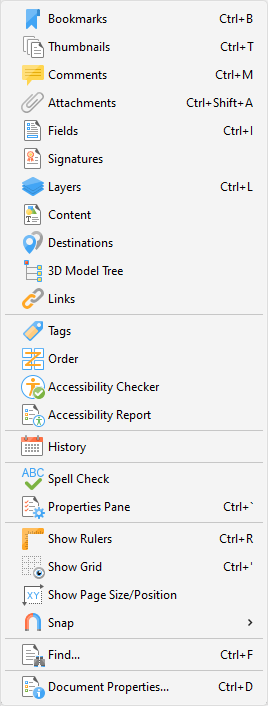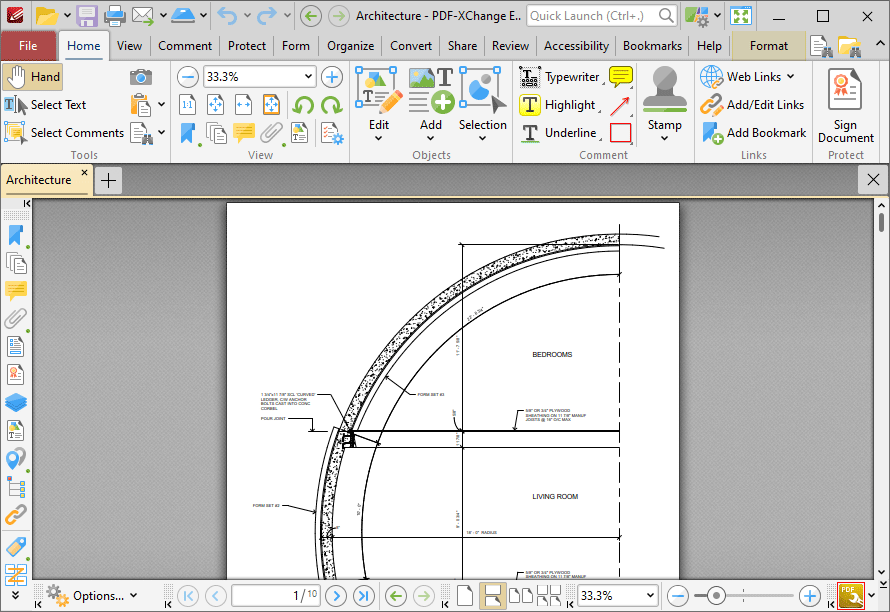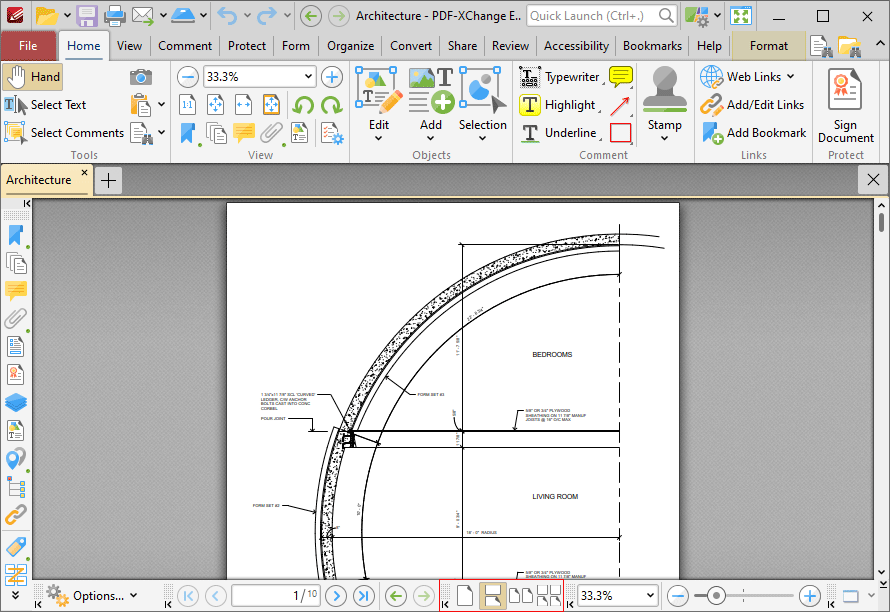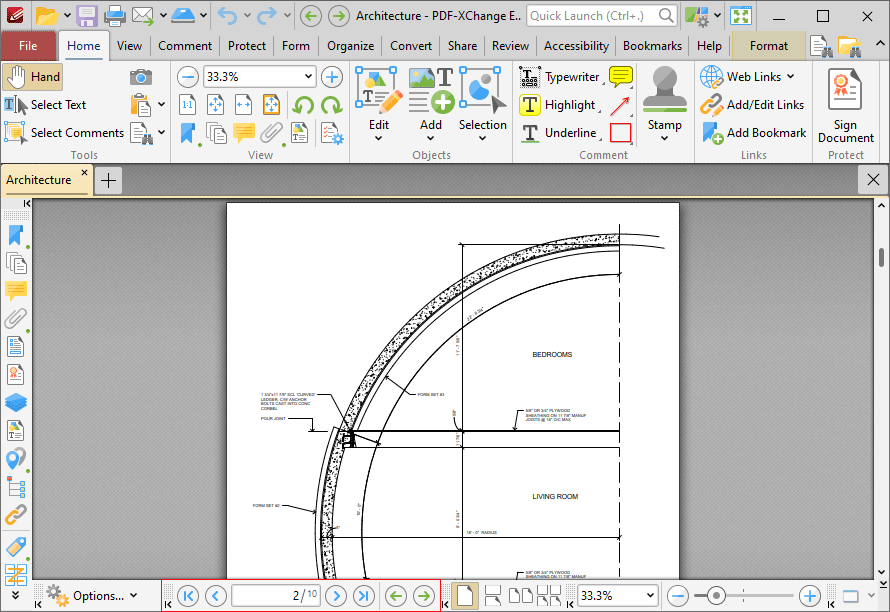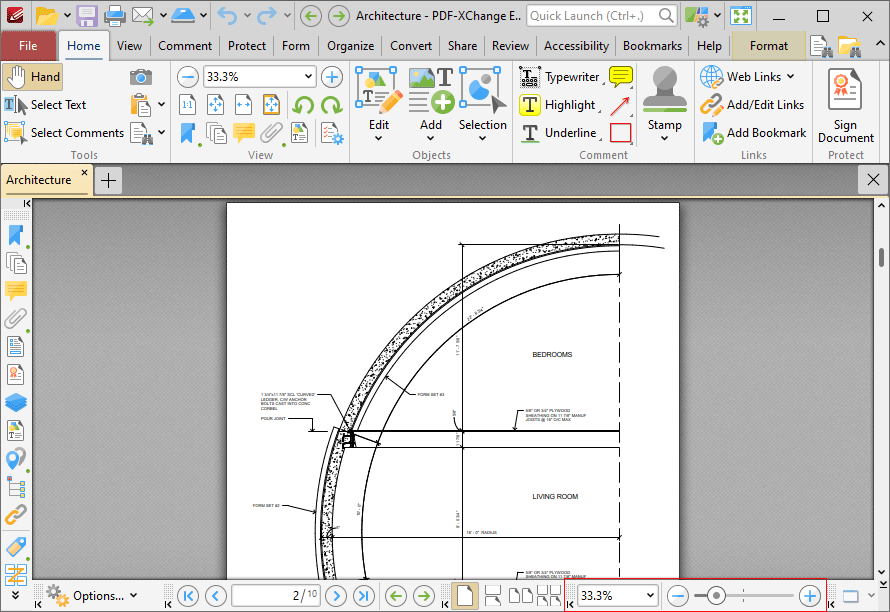Customize Toolbars
Customize Toolbars
Click Customize Toolbars to customize the ribbon tabs and their settings in PDF-XChange Editor:
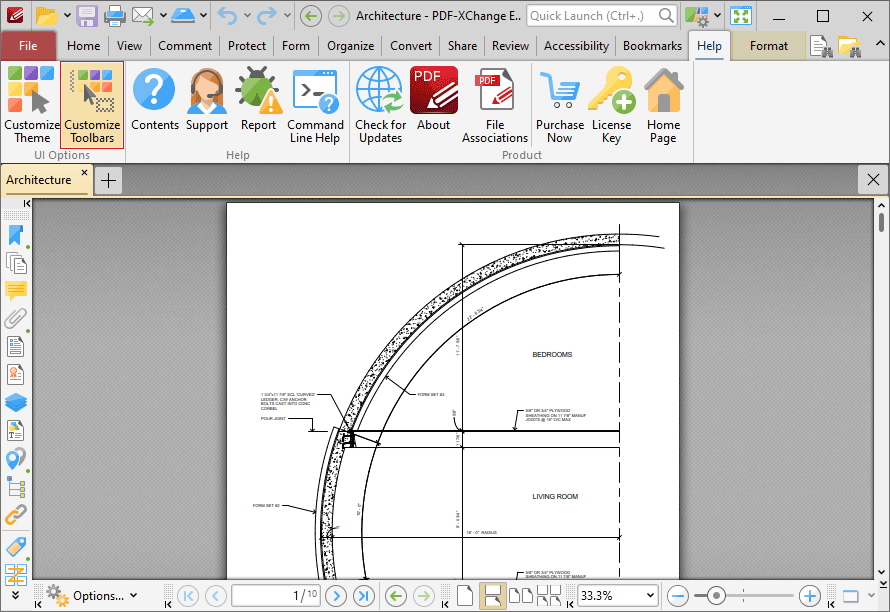
Figure 1. Help Tab, Customize Toolbars
The Customize Toolbars dialog box will open:
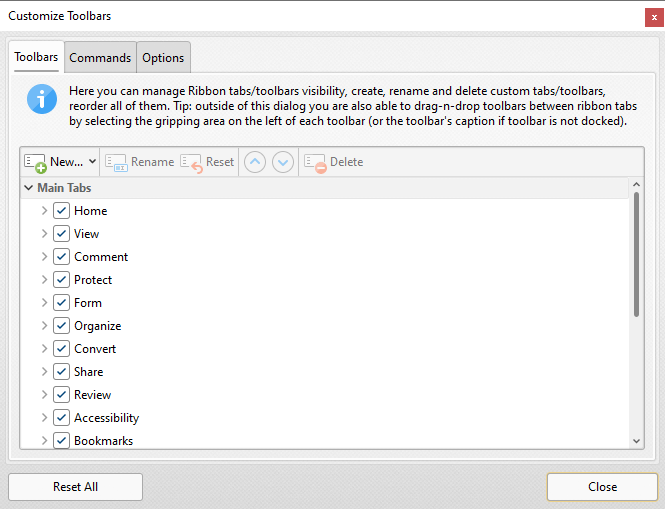
Figure 2. Customize Toolbars Dialog Box, Toolbars Tab
Use the options in the Toolbars tab to determine the ribbon tabs that are visible in the user interface and the commands that they contain, and Rename/Reset/Delete selected toolbars/ribbon tabs. Note that the Reset Settings feature can be used to revert to the default settings and layout of PDF-XChange Editor at any time.
The tabs in the ribbon (with the exception of the File tab) each have a corresponding box in the Customize Toolbars dialog box. Select/clear the boxes in the dialog box to show/hide the corresponding tab:
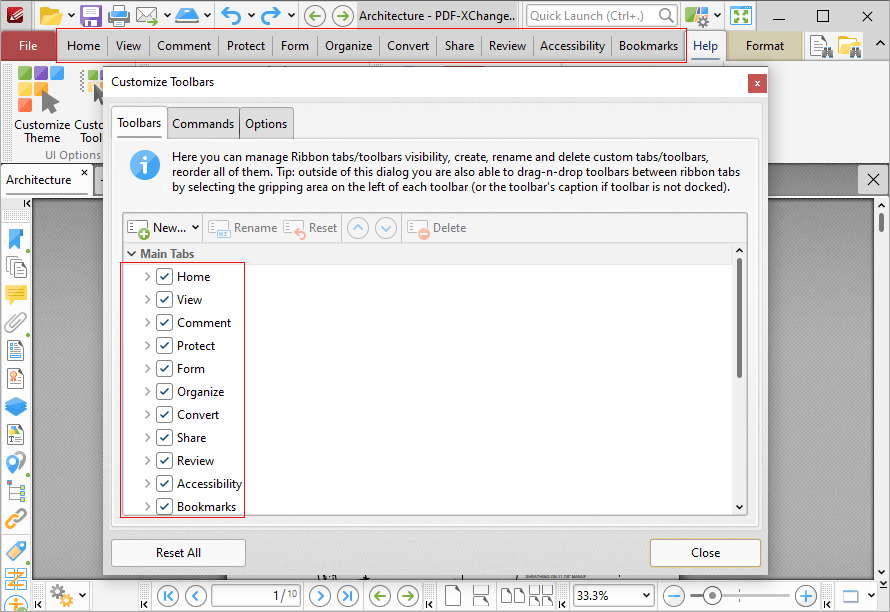
Figure 3. Customize Toolbars Dialog Box, Ribbon Tabs and Check Boxes Highlighted
Expand the boxes to view a breakdown of the groups that the associated ribbon contains, then select/clear boxes to show/hide the corresponding group in the ribbon tab:
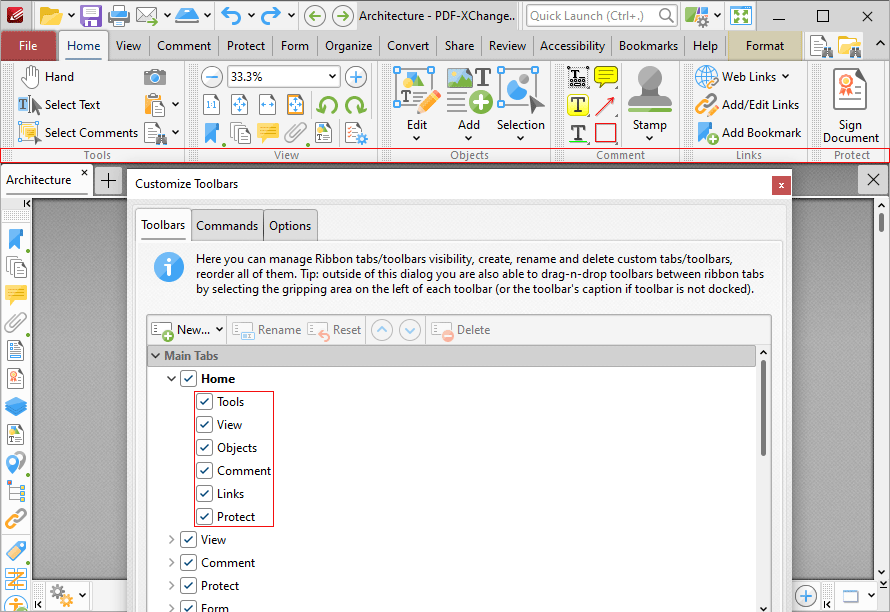
Figure 4. Customize Toolbars Dialog Box, Ribbon Groups and Check Boxes Highlighted
Note that it is also possible to right-click ribbon tabs in order to perform these operations:
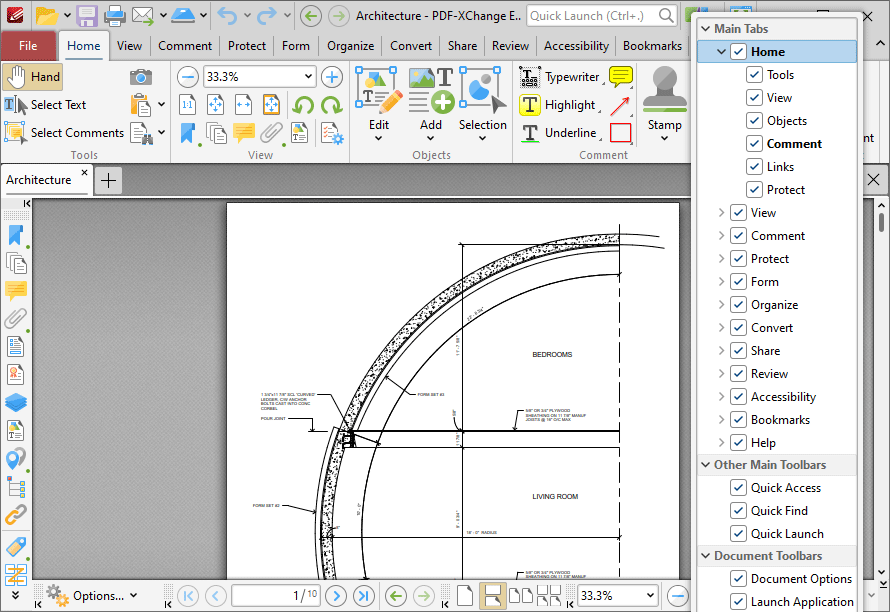
Figure 5. Ribbon Tab Right-Click Submenu Options
Additional options are available when the Customize Toolbars dialog box is open and ribbon items are right-clicked:
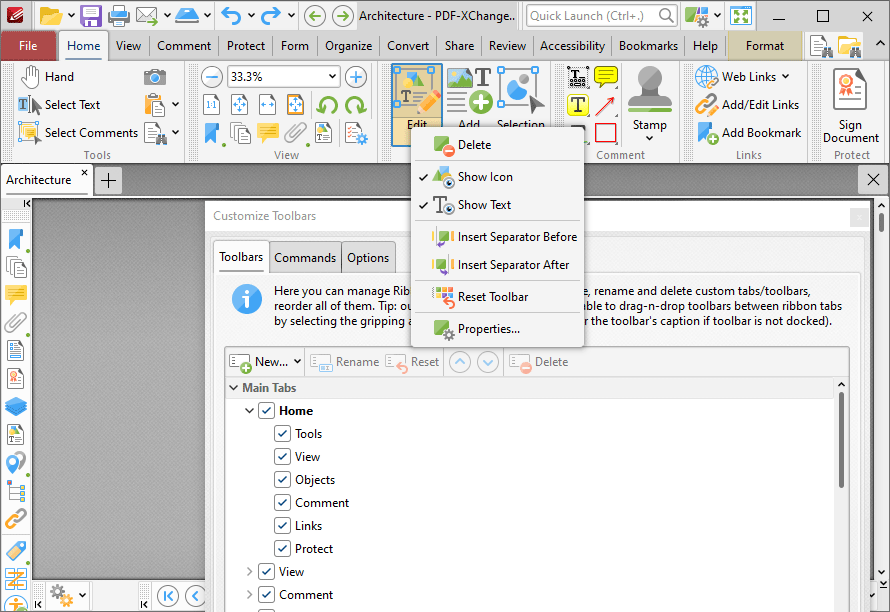
Figure 6. Shortcut Menu for Ribbon Items
•Click Delete to remove the selected item from the ribbon.
•Click Show Icon to show/hide the icon of the selected item.
•Click Show Text to show/hide the text for the selected item.
•Click Insert Separator Before/After to insert an item separator before/after the selected item. Separators are used to define areas in which ribbon items can be placed.
•Click Reset Toolbar to reset the selected ribbon group.
•Click Properties to view/edit the properties of the selected item. Please note that properties are read-only, except for those that relate to the keyboard shortcut for the item. The process of creating/editing keyboard shortcuts is detailed here.
Other Main Toolbars and Document Toolbars
Select/clear the boxes in the Other Main Toolbars and Document Toolbars sections to show/hide the associated toolbars in the user interface:
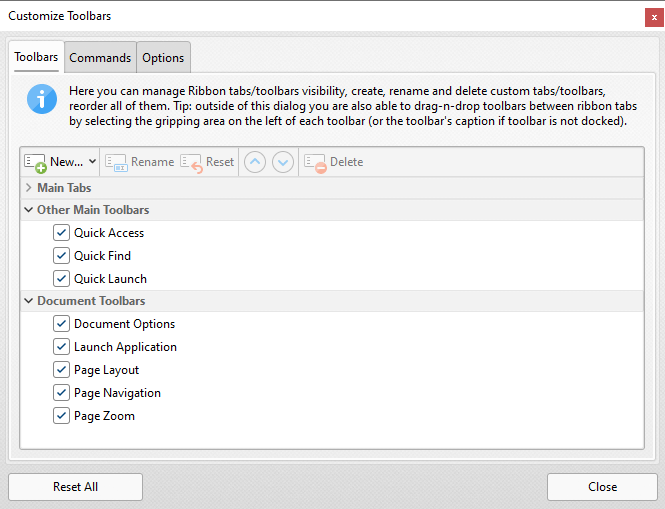
Figure 7. Customize Toolbars Dialog Box, Other Main Toolbars and Document Toolbars Options
These toolbars are located in the upper section of the user interface:
Figure 8. Quick Access, Quick Launch and Quick Find Toolbars
•Click •Click •Click •Click •Click •Click
Figure 9. UI Options
•Click Switch to Classic Toolbars to switch to the classic toolbars layout of PDF-XChange Editor. The manual for this layout is available here. •Click Switch to Touch-optimized UI to switch from Mouse-optimized UI to Touch-Optimized UI and vice versa. The Touch-optimized UI features larger icons and is intended for use in conjunction with tablets, smartphones and similar devices. •Click Customize Toolbars to customize the layout of toolbars, the commands that they contain and their display/locking options. |
The Document Options Toolbar is located in the lower left corner of the user interface:
Figure 10. Document Options Toolbar
Click the dropdown arrow to access the options detailed in the submenu below:
Figure 11. Document Options Menu
•Click Bookmarks to open the Bookmarks pane. See here for further information. •Click Thumbnails to open the Thumbnails pane. See here for further information. •Click Comments to open the Comments pane. See here for further information. •Click Attachments to open the Attachments pane. See here for further information. •Click Fields to open the Fields pane. See here for further information. •Click Signatures to open the Signatures pane. See here for further information. •Click Layers to open the Layers pane. See here for further information. •Click Content to open the Content pane. See here for further information. •Click Destinations to open the Destinations pane. See here for further information. •Click 3D Model Tree pane to open the 3D Model Tree pane. See here for further information. •Click Links to open the Links pane. See here for further information. •Click Tags to open the Tags pane. See here for further information. •Click Order to open the Order pane. See here for further information. •Click Accessibility Checker to open the Accessibility Checker pane. See here for further information. •Click Accessibility Report to open the Accessibility Report pane. See here for further information. •Click History to open the History pane. See here for further information. •Click Spell Check to check the spelling of the active document. See here for further information. •Click Properties Pane to open the Properties pane. See here for further information. •Click Show Rulers to view/hide the document rulers. See here for further information. •Click Show Grid to insert a grid behind the active document to assist in the accurate placement of document content. See here for further information. •Click Show Page Size/Position to view/hide the Page Measurement information. •Hover over Snap to view options for snapping: •Click Enable Snapping to enable/disable snapping. •Click Snap to Grid to enable/disable snapping to grids. •Click Snap to Guides to enable/disable snapping to guides. •Click Snap to Objects to enable/disable snapping to objects. •Further information about snapping is available here. •Click Find to launch the find text function. See here for further information. •Click Document Properties to launch the Document Properties dialog box. See here for further information. |
The Launch Application Toolbar is located on the lower-right corner of the main window:
Figure 12. Launch Application Toolbar
This toolbar provides a convenient way to open active documents using third party applications. See here for instructions on how to add applications to this toolbar. |
The Page Layout Toolbar is located on the lower right side of the main window:
Figure 13. Page Layout Toolbar
•The page layout options determine how pages of active documents are displayed in the main window. The layouts correspond to those displayed in the icons of the toolbar: •Single Page displays documents a single whole page at a time. •Continuous displays documents as single pages continuously, which means consecutive pages can be viewed at the same time when scrolling. •Two Pages displays documents two whole pages at a time. Pages are placed adjacently in the main window. •Two Pages Continuous displays documents as two pages continuously, which means consecutive pairs of pages can be viewed at the same time when scrolling.
Further options relating to the page display are available here. |
The Page Navigation Toolbar is located at the bottom of the main window:
Figure 14. Page Navigation Toolbar
•Click the blue arrow icons to move to the first page, previous page, next page or last page of documents. •Click the green arrow icons to move between the most recent document views. •The number box at the center of the Page Navigation toolbar shows the current page and the total number of pages in the active document. Enter a page number and press Enter to move to it. |
The Page Zoom Toolbar is located in the lower-right section of the main window:
Figure 15. Page Zoom Toolbar
The Page Zoom Toolbar is used to zoom in on/out from the active document:
•Use the options in the dropdown menu to select a predefined zoom level. •Clear the number box, then enter a custom zoom level and press Enter to zoom to a custom level. •Click the plus and minus icons on either side of the zoom slider to move between predefined zoom levels. •Click and drag the slider to move to a custom zoom level. |
Reposition Toolbars
When the Customize Toolbars option is enabled in the PDF-XChange Editor user interface, you can reposition toolbars as desired in the main window of the application. Simply click and drag the grid of dots on the right side of toolbars to perform this operation:
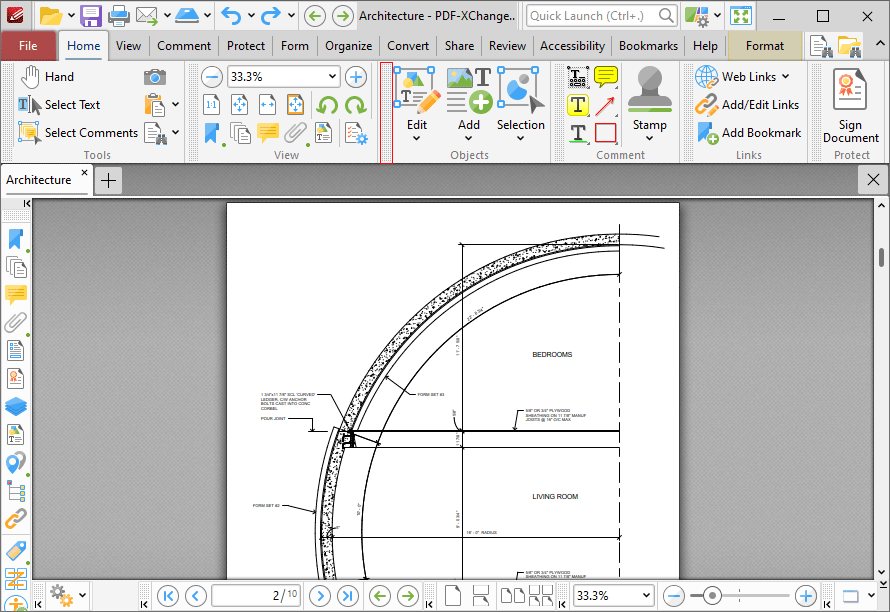
Figure 16. Customize Toolbars, Grid of Dots Highlighted for Page Display Toolbar
When you drag the toolbar around the user interface, the blue box that represents it will change shape when it is hovered over a compatible docking location:
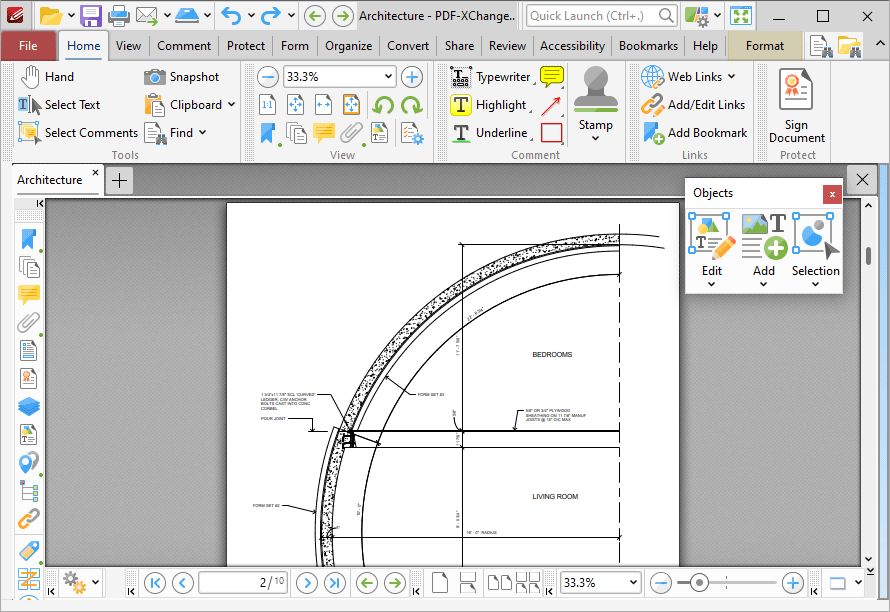
Figure 17. Customize Toolbars, Page Display Toolbar Hovered over Compatible Docking Location
Release the mouse to add the toolbar to the new location:
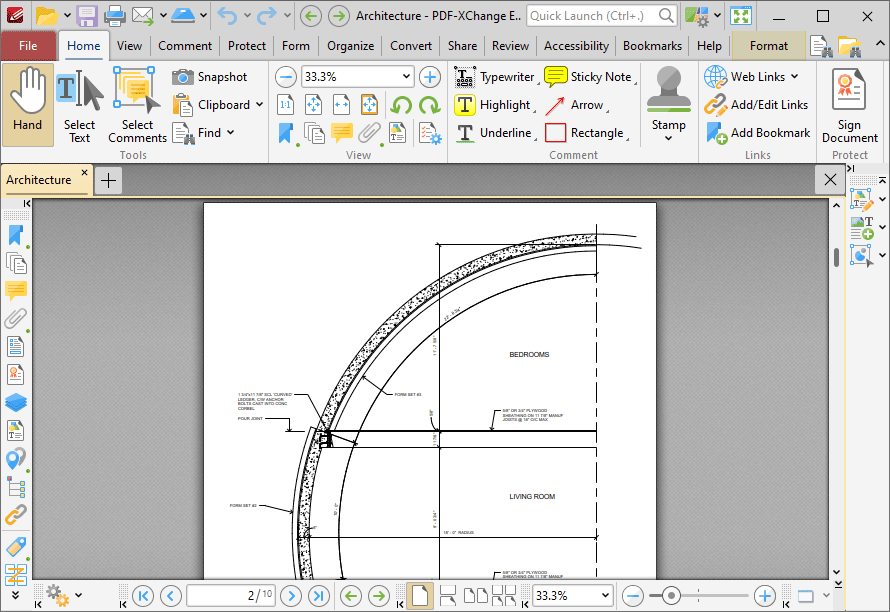
Figure 18. Customize Toolbars, Page Display Toolbar Docked on Left Side
Create New Toolbars
Follow the steps below to create new toolbars:
1. Click the New dropdown menu, then click New Toolbar:
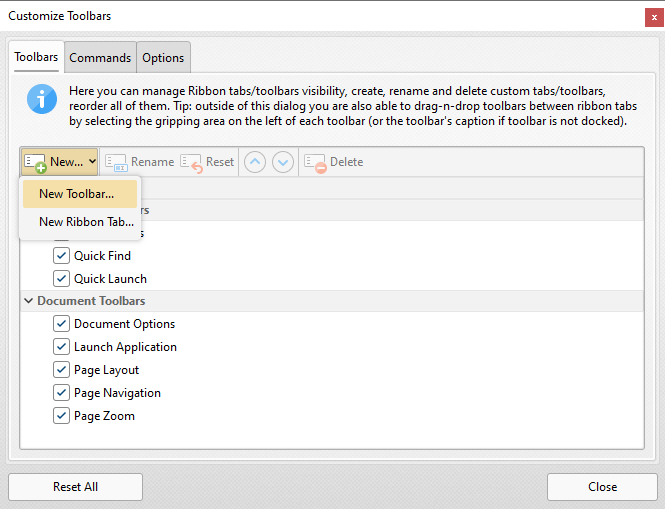
Figure 19. Customize Toolbars Dialog Box, New Toolbar
The New Toolbar dialog box will open.
2. Enter the title for the new toolbar, then click OK.
A new empty toolbar will then display in the upper-left section of the main window in the user interface.
3. Click the Commands tab in the Customize Toolbars dialog box, then click and drag the desired commands from the commands pane into the new toolbar:
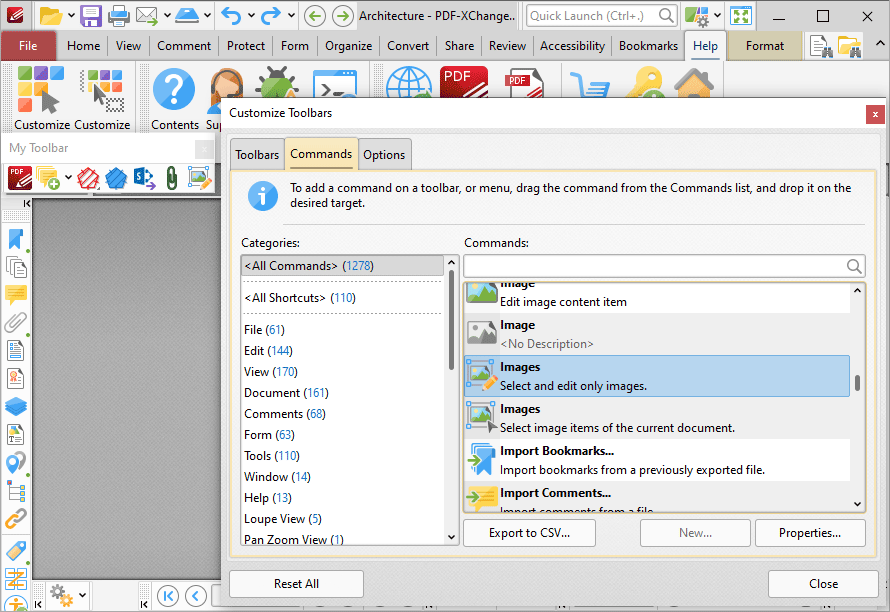
Figure 20. Customize Toolbars Dialog Box, Commands Tab. New Toolbar in Main Window
4. When all desired commands have been added to the new toolbar, click and drag it to the desired location in the user interface. New toolbars can be docked between ribbon groups or at the bottom of the user interface. The pointer will indicate that new toolbars can be docked when they are hovered over compatible areas of the user interface:
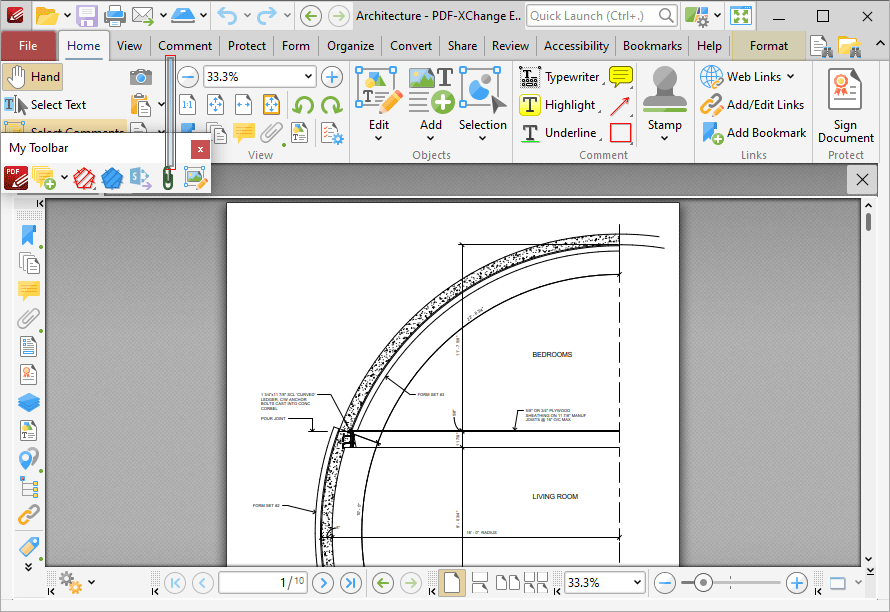
Figure 21. Example Toolbar Docking Points Highlighted
Release the mouse to dock the new toolbar at the desired location:
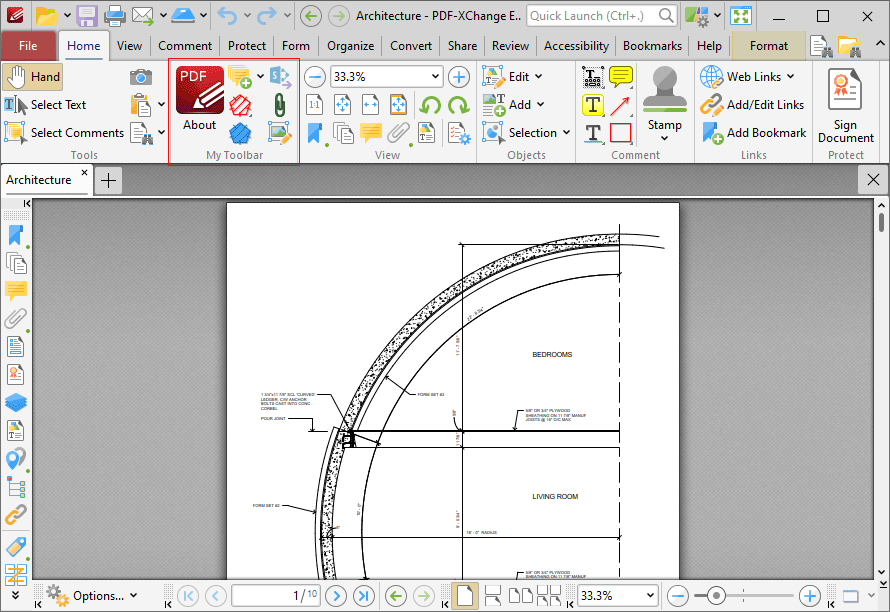
Figure 22. New Toolbar Docked
Create New Ribbon Tabs
Follow the steps below to create a new ribbon tab:
1. Click the New dropdown menu, then click New Ribbon Tab:
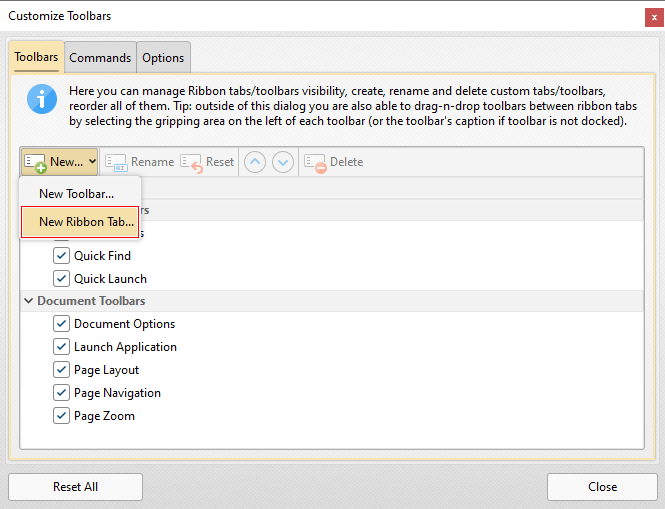
Figure 23. Customize Toolbars Dialog Box, New Ribbon Tab
The New Ribbon Tab dialog box will open.
2. Enter a name for the new ribbon tab, then click OK.
The new ribbon will be displayed in the user interface:
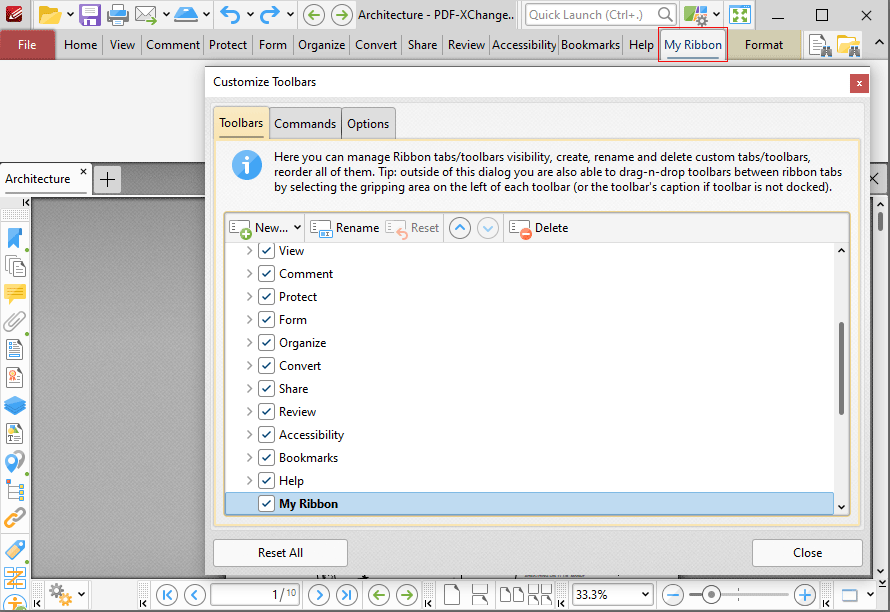
Figure 24. New Ribbon Created
3. Click the new ribbon, then click and drag commands from the Commands tab of the Customize Toolbars dialog box to add them to the ribbon:
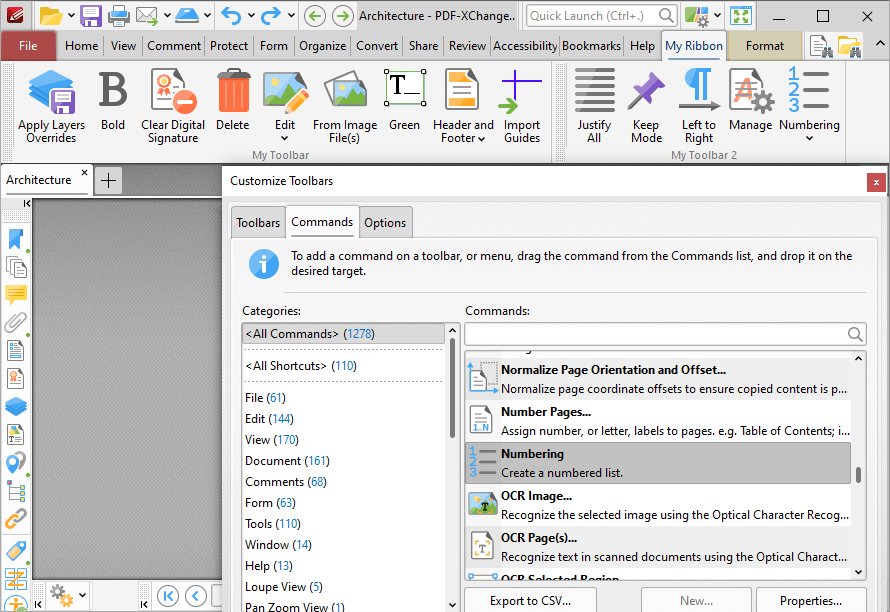 .
.
Figure 25. Commands Added to New Ribbon
Click and drag commands to reposition them in the ribbon, or to add multiple commands to the same ribbon group. Customized ribbon tabs can be edited in the same manner as default ribbon tabs, as detailed above.
Commands Tab
All the available commands in PDF-XChange Editor are contained in the Commands tab of the Customize Toolbars dialog box:
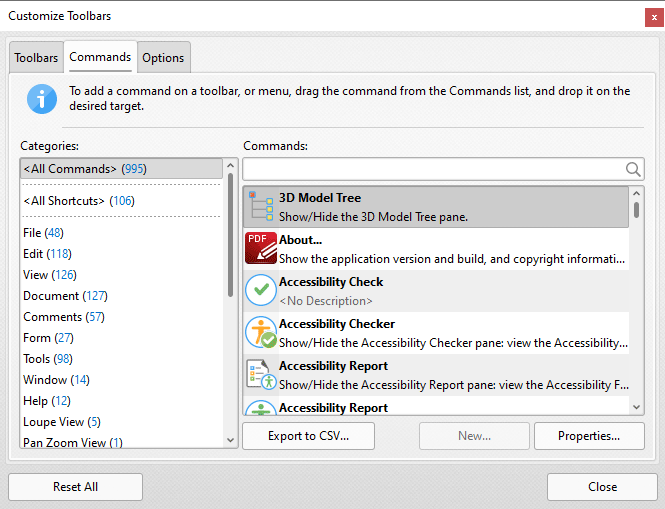
Figure 26. Customize Toolbars Dialog Box, Commands Tab
•Use the Categories menu to determine the group of commands displayed in the viewing pane.
•Use the Commands text box to search for commands.
•Click and drag commands to the desired toolbar/submenu in the main window of PDF-XChange Editor.
•Click Properties to view/edit the properties/tooltip/keyboard shortcuts and other variables for selected commands.
•Click Export to CSV to export a list of all available commands to a comma-separated-values file.
•Please note that customized comment styles are available in the Custom Comment Styles category. Options for customizing comment styles are detailed here.
Options Tab
Click the Options tab to enable/disable toolbar options:
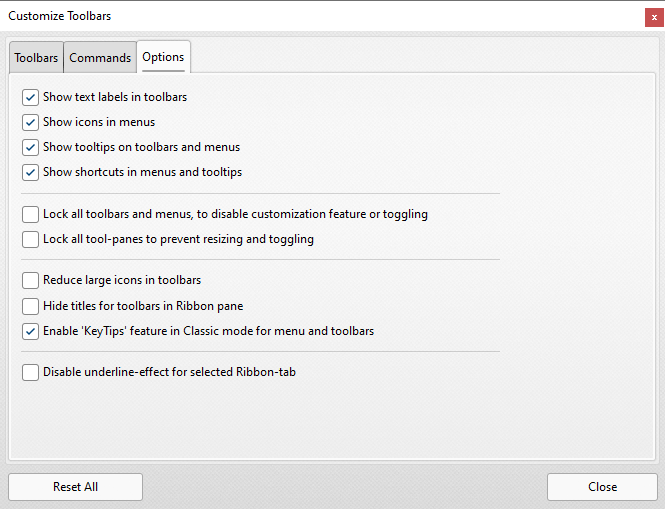
Figure 27. Customize Toolbar Options