 Show
Show
Hover over Show to enable/disable additional features in the main window of PDF-XChange Editor:
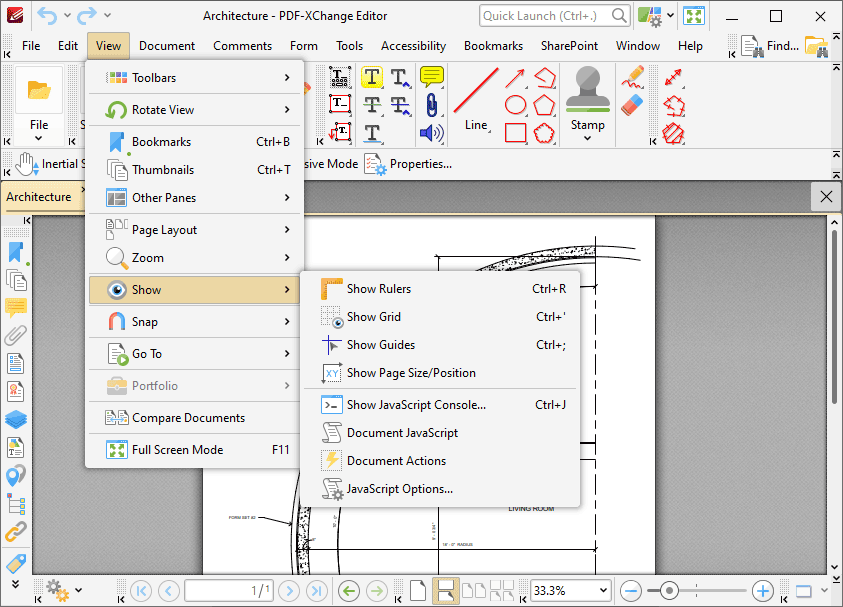
Figure 1. View Tab Submenu, Show Options
•Click Show Rulers to enable/disable rulers. Rulers display along the top and left side of the main window, and facilitate the convenient measurement of document elements. Rulers are enabled in (figure 2).
•Click Show Grid to enable/disable the PDF-XChange Editor grid. This grid is positioned on top of pages and assists in the accurate placement/alignment of text, objects and other document content. It is especially useful when used in conjunction with the snapping feature, which is detailed here. The grid is enabled in (figure 2).
•Click Show Guides to enable/disable guides, which are used in conjunction with rulers to simplify the process of aligning text and objects. Click and drag from rulers to launch guides. Guides are detailed in (figure 2).
•Click Show Page Size/Position to enable/disable the display of the current page size and coordinates of the pointer location. This information is displayed in the Document Options Toolbar, which is located on the lower left side of the main window.
•Click Show JavaScript Console to show/hide the JavaScript Console, which can be used to add/edit document JavaScript. The JavaScript Console is detailed in (figure 5).
•Click Document JavaScript to open the Document JavaScript section of the document properties, which details existing JavaScript in the current document, as detailed here.
•Click Document Actions to open the Actions section of the document properties, which details existing JavaScript in the current document that executes on specific document operations, as detailed here.
•Click JavaScript Options to open the JavaScript preferences and view/edit JavaScript preferences, as detailed here.
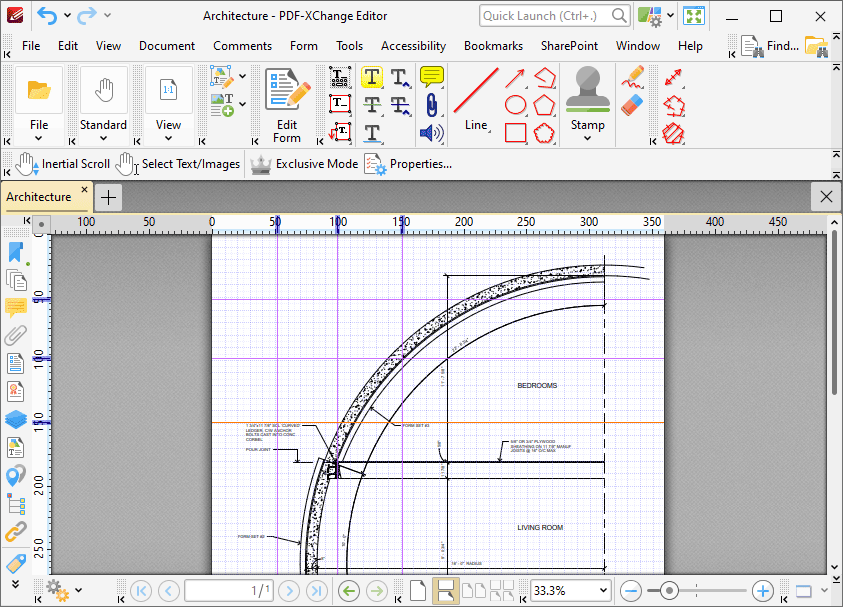
Figure 2. Show Options
Right-click rulers for additional options:
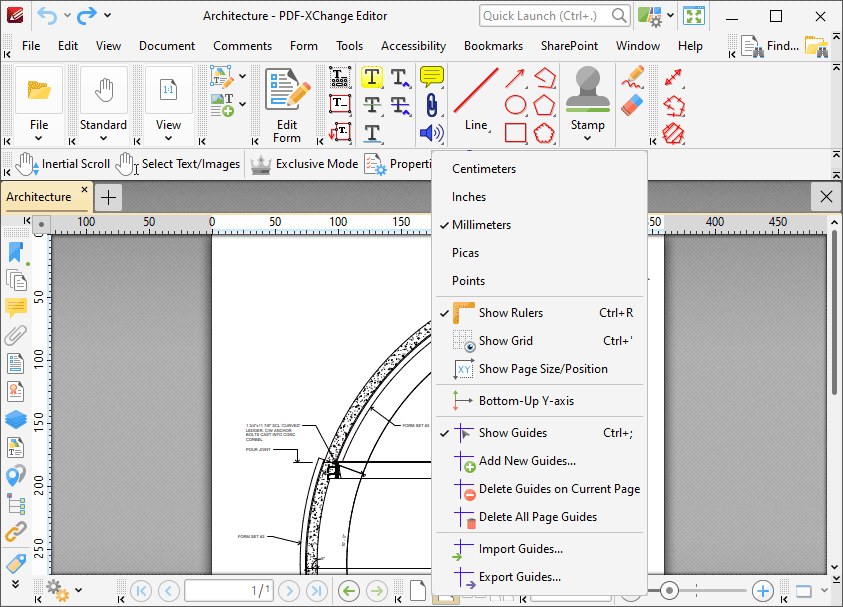
Figure 3. Rulers Right-Click Shortcut Menu
•Click Centimeters, Inches, Millimeters, Picas or Points to determine the units of measurement that rulers use.
•Click Show Rulers to show/hide rulers.
•Click Show Grid to show/hide the grid, as detailed below.
•Click Show Page Size/Position to show/hide the current page size and pointer location. These details are displayed in the Document Options toolbar, which is in the lower-left section of the user interface.
•Click Bottom Up Y-axis to enable/disable the displaying of units in the y-axis from the bottom of the UI.
•Click Show Guides to show/hide guides that have been created as detailed above.
•Click Add New Guides to add new guides to documents. This feature allows you to add guides to multiple pages of documents. When it is selected, the Add Page Guides dialog box will open, as detailed below.
•Click Delete Guides on Current Page to delete guides from the current page.
•Click Delete All Page Guides to delete all page guides from the current document.
•Click Import Guides to import guides into documents.
•Click Export Guides to export guides to file. Exported guides can be imported into documents using the Import Guides feature.
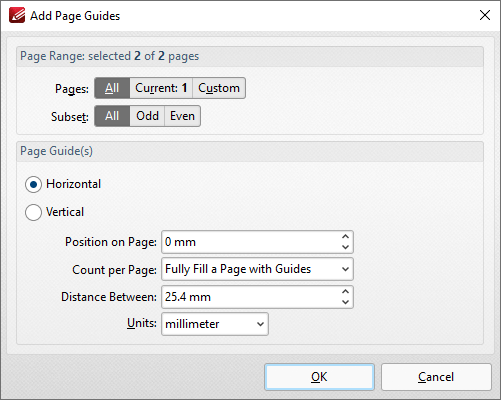
Figure 4. Add Page Guides Dialog Box
•Use the Page Range options to determine the pages to which new guides are added, as detailed here.
•Select Horizontal or Vertical to specify the type of guides you want to add to the document.
•Use the Position on Page dropdown menu to determine the position at which the guides are added.
•Use the Count per Page dropdown menu to determine how many guides are added to each page.
•Use the Distance Between dropdown menu to determine the distance between each guide.
•Use the Units dropdown menu to determine the units used in the Distance Between dropdown menu.
Click OK to add page guides to the document.
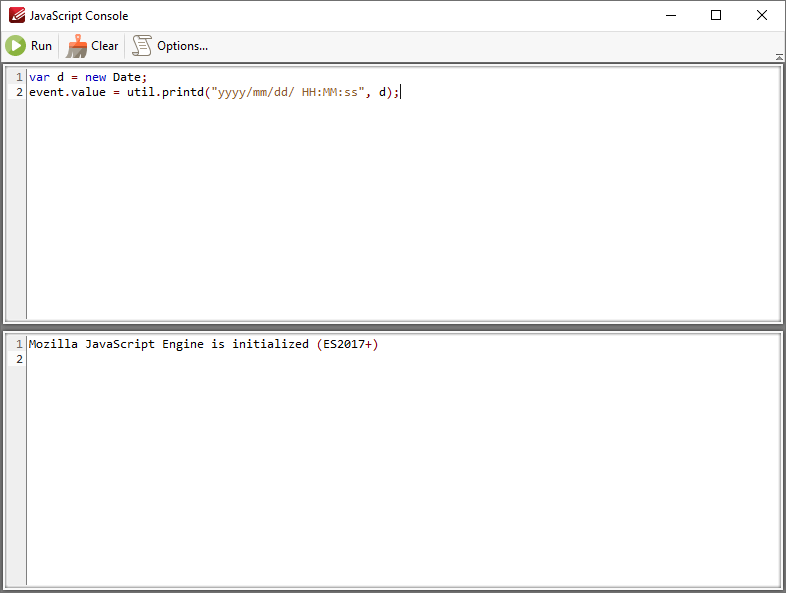
Figure 5. JavaScript Console
JavaScript is a high-level programming language that can be used to perform a range of operations. See here for an index of existing JavaScript operations that PDF-XChange Editor supports and additional information about JavaScript.
•Enter the desired JavaScript in the main window, then click Run (or press Ctrl+Enter) to run JavaScript. Errors in JavaScript will be displayed in the lower window.
•Click Clear to remove error messages from the lower window.
•Click Options to customize JavaScript preferences, as detailed here.
•The keyboard shortcut to launch the JavaScript console is Ctrl+J.
•The Add/Edit Link Tool can be used to create JavaScript-enabled links.