 Review Tab
Review Tab
When the Review tab is selected, the following options are available:
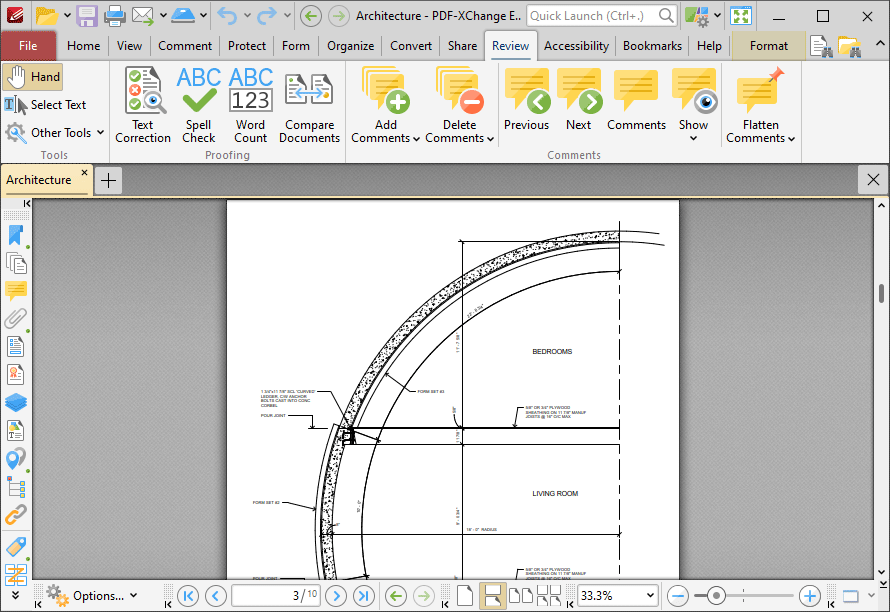
Figure 1. Review Tab
The options in the Review tab are used to edit, analyze and update documents and document comments. There are three groups in the Review tab:
Tools
The Tools group contains shortcuts to tools and other features:
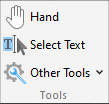
•The Hand Tool is used as a basic scrolling device and navigation aid when browsing through documents. Click to enable the Hand Tool, then click and drag the page in the desired scrolling direction in order to browse through documents. Further information about the Hand Tool and its settings is available here.
•The Select Text Tool is used to select base-content text. Click to enable the Select Text Tool, then click and drag the pointer to select text. Double-click to select words, triple-click to select paragraphs and quadruple-click to select all text on the current page. Right-click selections for editing options, as detailed here. Note that the default setting of the Select Text Tool results in it selecting entire lines of text. If you instead want to select a custom area of text, such as text that is located over several lines at the center of a larger block of surrounding text, simply press and hold the Alt key and then select the desired text. Additionally, please note that when text is copied from PDF documents and pasted into applications/locations outside of PDF-XChange Editor (such as Microsoft Word) additional page breaks may appear. This is a recognized issue with PDF documents. The Edit Content Tool should be used instead of the Select Text Tool in order to avoid this issue when copying text.
•Click the Other Tools dropdown menu to view/select additional tool options:
•The Select Comments Tool is used to select and edit comments. Click to enable the Select Comments Tool, then click to select comments. Click and drag to select multiple comments. Selected comments can be edited, as detailed here.
•The Snapshot Tool is used to take screenshots of pages/selected page content. Click to enable the Snapshot Tool, then click or click and drag to take snapshots. Further information about this tool is available here.
•The options in the Clipboard dropdown menu is used to interact with the current content of the clipboard. Click the dropdown menu to cut/copy/paste clipboard content.
•The Find feature is used to Find or Search text, or to search the internet for text selected with the Select Text Tool in the current document.
Proofing
The Proofing group contains options for proofing documents:
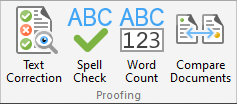
•Click Text Correction to perform text corrections on document text. This feature is detailed here.
•Click Spell Check to perform a spell check on the current document. This feature is detailed here.
•Click Word Count to perform a word count on the current document.
•Click Compare Documents to compare the current document with a different document. This feature is detailed here.
Comments
The Comments tab contains options for adding, deleting and editing comments:
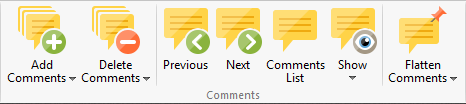
•Click the Add Comments dropdown menu to add comments to the current document:
•Click Add Sticky Note to add a sticky note comment. The Sticky Note feature is detailed here.
•Click Highlight Text to add highlights to selected text. Use the Select Text Tool, detailed above, to select text to highlight with this feature. The Highlight Text tool is detailed here.
•Click Underline Text to add underlines to selected text. Use the Select Text Tool, detailed above, to select text to underline with this feature. The Underline Text tool is detailed here.
•Click Crossout Text to strike out selected text. Use the Select Text Tool, detailed above, to select text to strike out with this feature. The Strikeout Text tool is detailed here.
•Click the Delete Comments dropdown menu to view/select options for deleting comments:
•Click Delete Selected Comments to delete comments currently selected in the document. Use the Select Comments tool to select comments to delete with this feature.
•Click Delete Visible Comments to delete all comments that are visible in the document. Use the Show feature detailed below to determine which comments are shown/hidden. Hidden comments are not deleted when the Delete Visible Comments feature is used.
•Click Delete All Comments to delete all comments in the current document.
•Click Previous/Next to move to the previous/next comment.
•Click Comments List to show/hide the Comments pane.
•Click the Show dropdown menu to determine which comments are shown/hidden in the current document:
•Click Show All Comments to display all comments, in both the Comments pane and the active document.
•Click Hide All Comments to hide all comments, in both the Comments pane and the active document.
•Hover over By Type, By Author, Checked or By Status to determine the display status of comments according to their type, author, checked/unchecked value in the Comments pane, or status. A submenu will be displayed that details all available options for the selected method. Select an option from the list as desired.
•Click Open/Close All Pop-ups to open/close all comment pop-ups.
•Click the Flatten Comments dropdown menu for options to flatten comments in the current document. Comments are moved to the base content layer of documents when they are flattened and can no longer be edited:
•Click Flatten Selected Comments to flatten the comments selected in the current document. Use the Select Comments tool to select comments to flatten with this feature.
•Click Flatten Comments to flatten all comments from a user-specified page range in the current document. This feature is detailed here.