 Page Numbering Style
Page Numbering Style
The Page Numbering Style feature is an additional macro feature that uses the Page Number and Number of Pages macros to create page number styles. Follow the step below to view the options available for this feature:
1. Click the Organize tab, then click the Header and Footer dropdown menu and click Add. The Add Header and Footer dialog box will open:
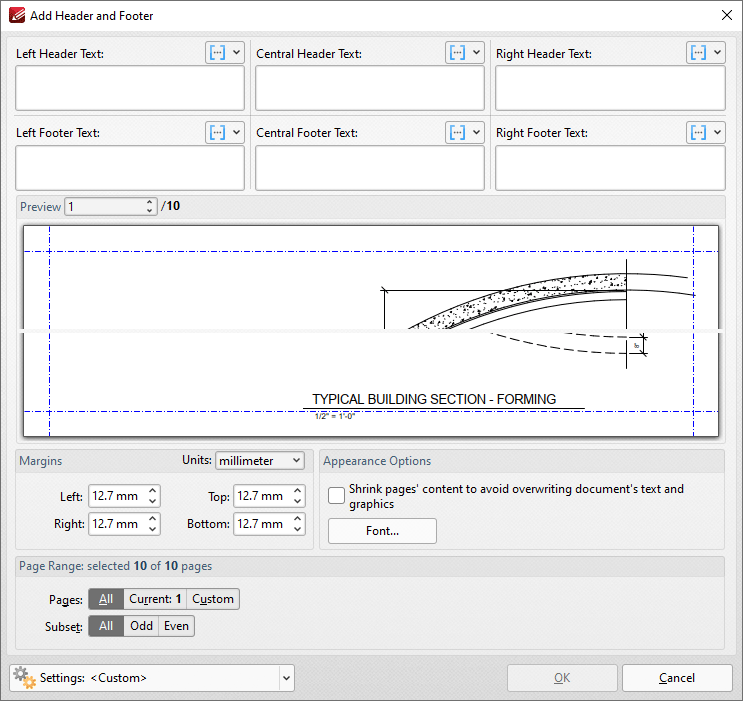
Figure 1. Add Header and Footer Dialog Box
2. Click a macro icon to view the macro shortcut menu. The current Page Number Style will be detailed in the menu. Click Edit Page Numbering Style to view/select alternative page numbering styles:
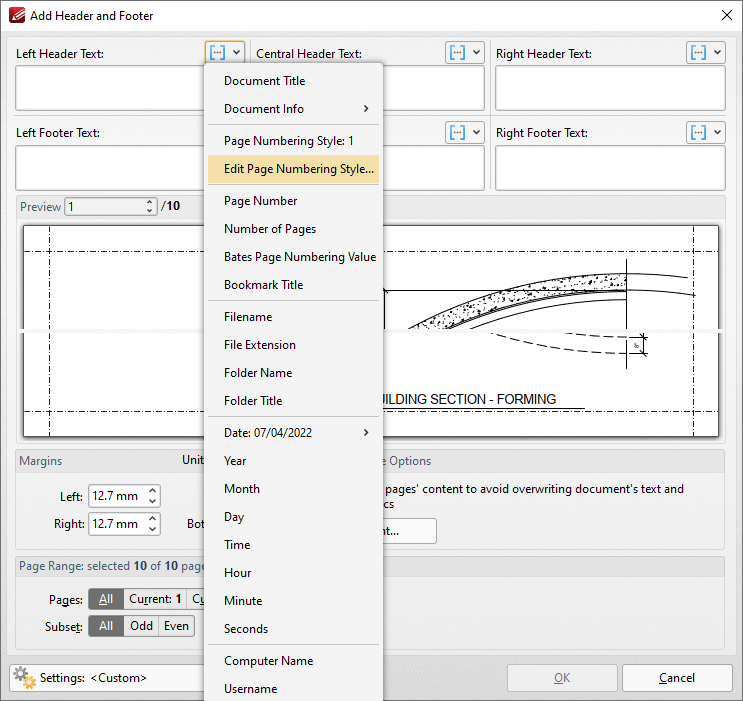
Figure 2. Add Header and Footer Dialog Box, Macro Shortcut Menu, Edit Page Numbering Style Highlighted
The Edit Page Numbering Style Format dialog box will open:
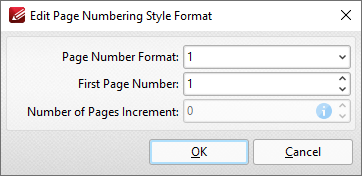
Figure 3. Edit Page Numbering Style Format Dialog Box
3. Click the arrow in the Page Number Format dropdown menu to view alternative page number formats. The following options are available:
•1 outputs the page number. This is the default setting.
•1 of n outputs the page number followed by 'of n', where 'n' is the total number of document pages.
•1/n outputs the page number followed by a forward slash and 'n', where 'n' is the total number of document pages.
•Page 1 outputs the text "Page" followed by the page number.
•Page 1 of n outputs the text "Page" followed by the page number and 'of n', where 'n' is the total number of document pages.
•Use the First Page Number text box to determine the first page number used.
•Use the Number of Pages Increment text box to increase the total number of pages given as the output figure when the options above that involve 'n' are used.
Example
The Add Header and Footer dialog box detailed below is for a blank, four-page document. The first step is to select one of the macro icons and then click Edit Page Numbering Style:
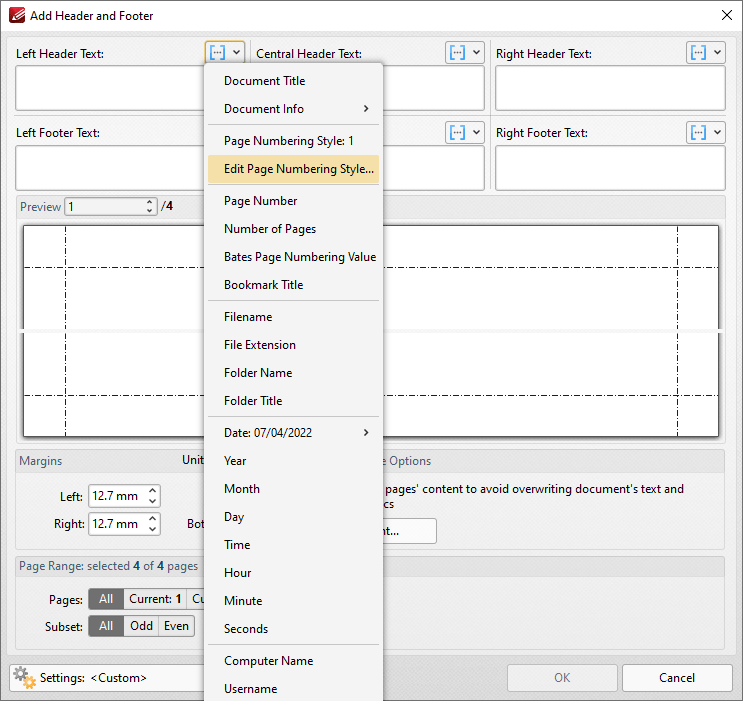
Figure 4. Add Header and Footer Dialog Box, Edit Page Numbering Style Highlighted
The second step is to select the desired page numbering format in the Edit Page Numbering Style Format dialog box:
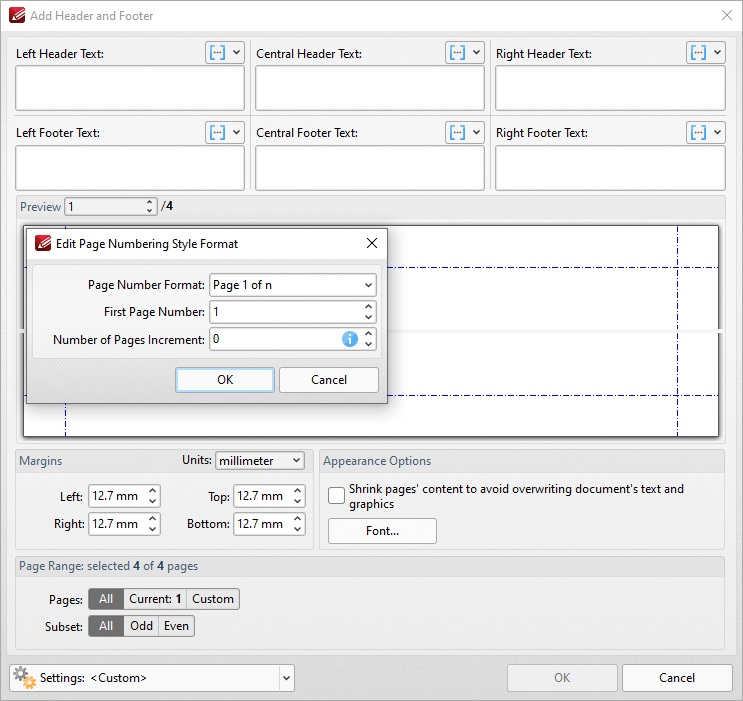
Figure 5. Edit Page Numbering Style Format Dialog Box, Page Number Format and Number of Pages Increment Fields Updated
The third step is to click OK, after which the custom macro will be added to the Add Header and Footer dialog box, and the preview pane will update to show its output in the document:
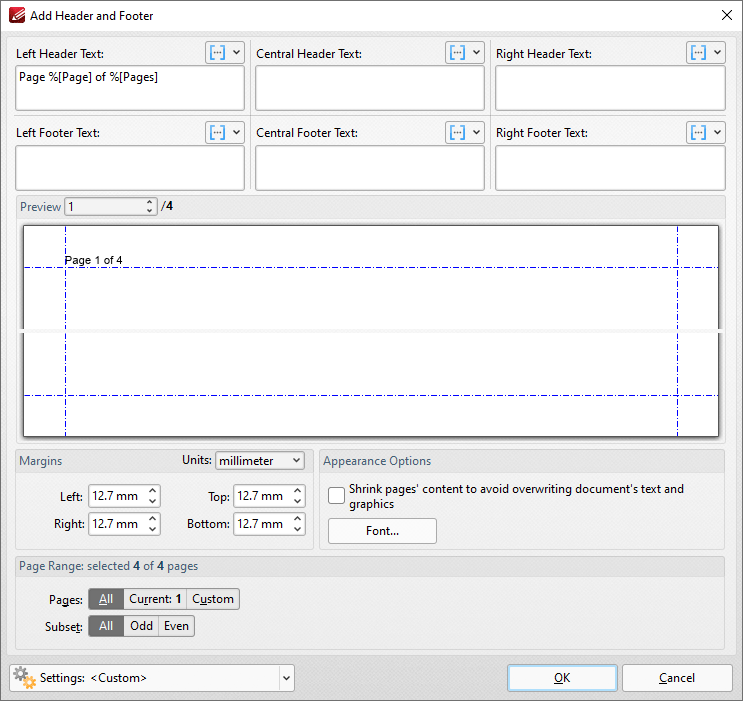
Figure 6. Header and Footer Dialog Box, Page Numbering Style Options Added to Left Header Text Box, Preview Pane Updated