 File Tab
File Tab
When the File tab is selected, the following options are available:
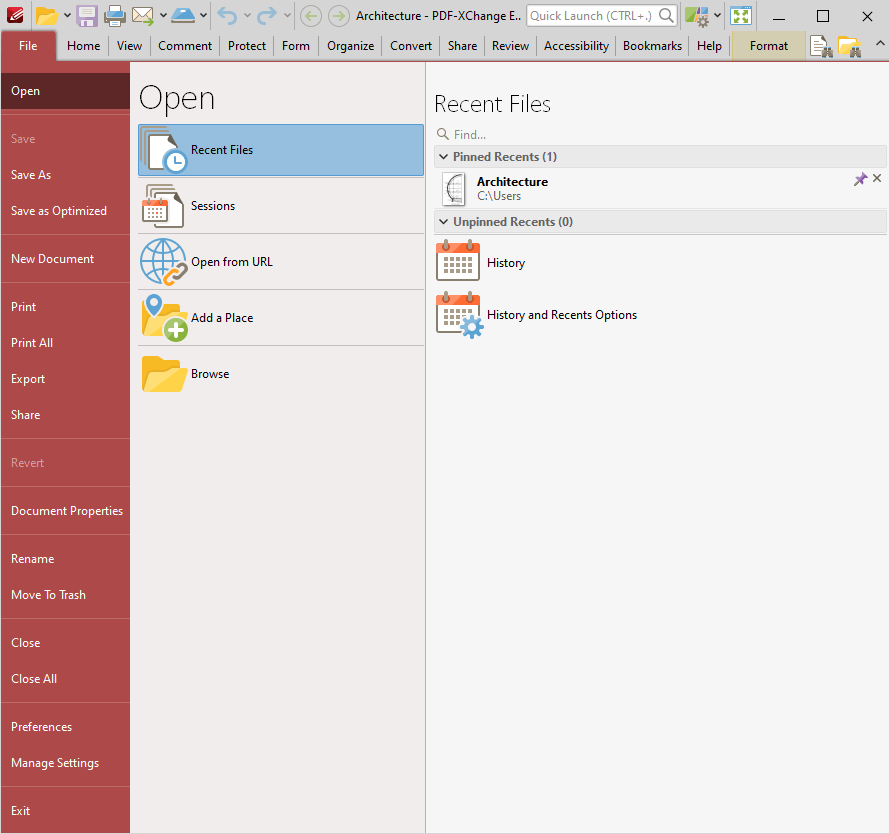
Figure 1. File Tab
Use the options in the pane on the left to perform the following operations:
•Click Open to open documents in PDF-XChange Editor, restore previous sessions, link to Dropbox, Google Drive and SharePoint accounts, or open files from URLs.
•Click the Save Options to save documents.
•Click New Document to create new documents. Create documents from text files, rich text format files, image files or the local scanner. Combine existing files into a single document, or create new blank documents.
•Click the Print Options to print documents.
•Click Export to export a copy of documents to image format or MS Word/Excel/Powerpoint formats. Note that files exported to (*.docx) format are compatible with MS Word 2010 and later.
•Click Share to utilize SharePoint options or email documents from PDF-XChange Editor.
•Click Revert to undo changes that have not been saved in the current document.
•Click Document Properties to view/edit document properties.
•Click Rename to rename the document.
•Click Move to Trash to delete the document.
•Click Close to close the current document, or click Close All to close all open documents.
•Click Preferences to view/edit the PDF-XChange Editor preferences.
•Click the Manage Settings to Export/Import/Reset settings.
•Click Exit to exit PDF-XChange Editor.