 Choose Input Files
Choose Input Files
The Choose Input Files action sources files for use in conjunction with other actions in PDF-Tools. It contains the following customizable parameters:
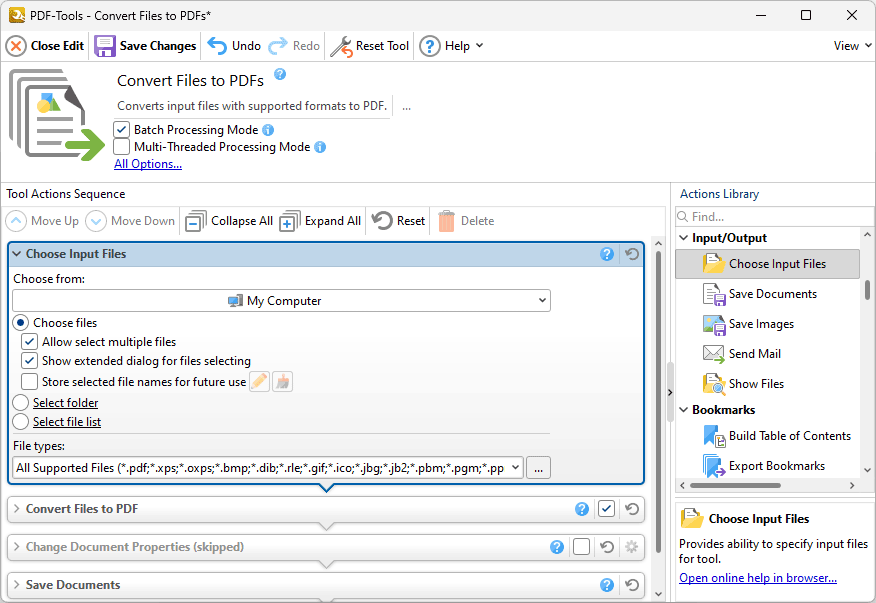
Figure 1. Choose Input Files Action Options
•Use the Choose From dropdown menu to determine where source files are taken from:
•Click My Computer to use files from the local computer.
•Hover over Add Place to add a new place from which to take files, then click Box.com, Dropbox, Google Drive, OneDrive or Sharepoint to add accounts from these locations. PDF-Tools will prompt for the login information for the selected account. When this information has been entered, the account will be detailed in the list and can be used to source files as desired.
•Select Choose files to source individual input files. If this option is selected then the following options are available:
•Select the Allow select multiple files box to enable the selection of multiple files.
•Select the Show extended dialog for files selecting box to launch the Choose Input Files dialog box each time this action is used. The Choose Input Files dialog box is detailed in (figure 4). It is used to view, edit and reorder input files. Clear the Allow extended dialog for files selecting box to disable the launching of the Choose Input File dialog box each time this action is used.
•Select the Store selected file names for future use box to create a record of the input files used next time the tool runs. These files will be added automatically on subsequent runs of the tool. Click the pencil icon to view/edit stored files, or the brush icon to remove stored files. Note that if this option has been used to store files for subsequent use then it is not possible to select different files for use with the tool.
•Select Select folder to source all files from one folder to use as input files. Parameters for this setting are detailed in (figure 3).
•Select Select file list to source files from a list of files. Note that files must saved with the extension (*.pdtfl) to be compatible with this option. List files can be created in text editors such as Microsoft Notepad, and should contain only a list of source files, as detailed in (figure 2) below. Note that folder paths can also be used.
•Select an option in the File types dropdown menu to determine the permitted file types for the Choose Input Files action. Click the ellipsis icon to view/edit Available File Filters.
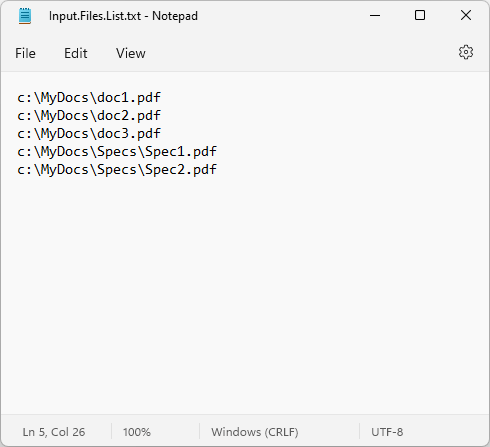
Figure 2. Sample File List
Select Folder Options
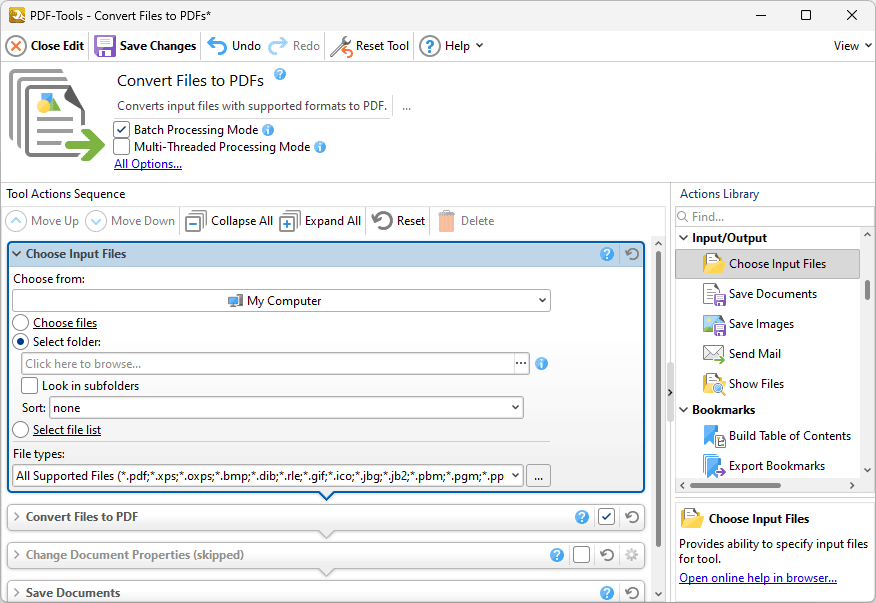
Figure 3. Select Folder Options
•Click the text box or the ellipsis icon to select a folder.
•Select the Look in subfolders box to include files located in subfolders.
•Select an option in the Sort dropdown menu to determine the order in which input files are processed.
Choose Input Files
The Choose Input Files dialog box is used to view, edit and reorder input files:
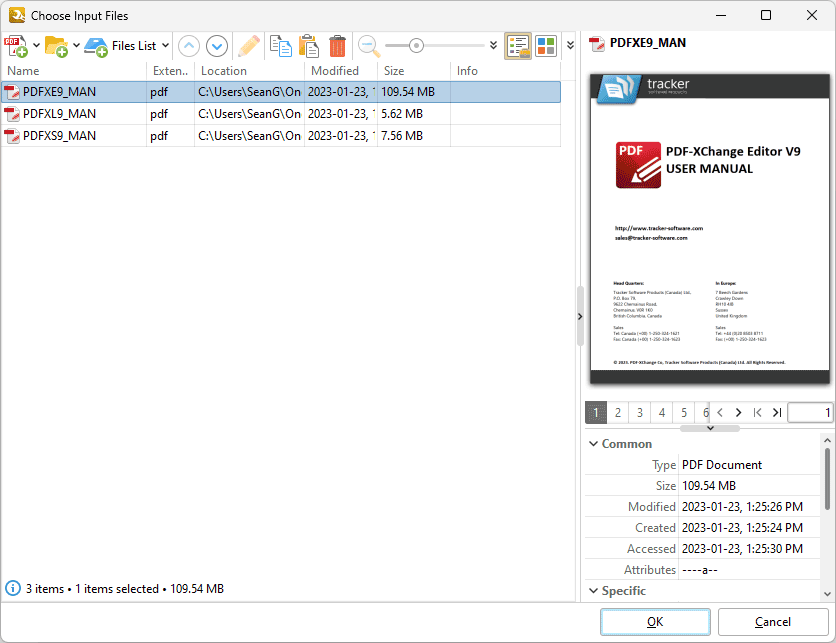
Figure 4. Choose Input Files Dialog Box
Use the icons as follows:
•Click ![]() Add Files to add files from the local computer.
Add Files to add files from the local computer.
•Click ![]() Add Folder to add all files from a specified folder.
Add Folder to add all files from a specified folder.
•Click ![]() Add From Scanner to add input files via a scanner. The Scan Properties dialog box will open, which is used to determine scanning parameters. Further information on this dialog box is available here.
Add From Scanner to add input files via a scanner. The Scan Properties dialog box will open, which is used to determine scanning parameters. Further information on this dialog box is available here.
•Click ![]() to view Files List options. Click Save all files to Files List to save the files in the dialog box to a list for subsequent use. Click Save Selected Files to save only selected files to a list. Click Load Files List to load an existing list of files into the dialog box.
to view Files List options. Click Save all files to Files List to save the files in the dialog box to a list for subsequent use. Click Save Selected Files to save only selected files to a list. Click Load Files List to load an existing list of files into the dialog box.
•Click ![]() Move Up to move selected files up in the order of processing.
Move Up to move selected files up in the order of processing.
•Click ![]() Move Down to move selected files down in the order of processing.
Move Down to move selected files down in the order of processing.
•Click ![]() Edit to edit selected image files. The Edit Image dialog box will open. This dialog box is detailed in (figure 6).
Edit to edit selected image files. The Edit Image dialog box will open. This dialog box is detailed in (figure 6).
•Click ![]() Zoom Out or
Zoom Out or ![]() Zoom In, or use the slider, to zoom out from/in on page thumbnails.
Zoom In, or use the slider, to zoom out from/in on page thumbnails.
•Click ![]() Delete to remove selected files from the dialog box.
Delete to remove selected files from the dialog box.
•Click ![]() Details to view the details of files added to the dialog box. Alternatively, click
Details to view the details of files added to the dialog box. Alternatively, click ![]() Thumbnails to view files as thumbnails.
Thumbnails to view files as thumbnails.
•Click ![]() Preview to view a post-conversion preview of selected files, which will display on the right of the dialog box, as detailed in (figure 4).
Preview to view a post-conversion preview of selected files, which will display on the right of the dialog box, as detailed in (figure 4).
Click OK to proceed with the tool operation.
Right-click the dialog box for additional options:
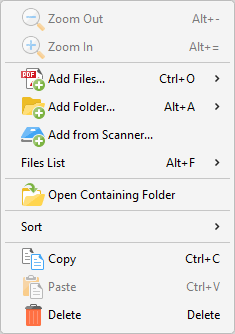
Figure 5. Choose Input Files Shortcut Menu
•Click Zoom Out/In to zoom out from/in on documents in the dialog box.
•Click Add Files/Folder/from Scanner to add additional files to the dialog box.
•Hover over Files List to view files list options:
•Click Save all files to files list to save all files in the dialog box to a files list for subsequent use. If you want to use the same selection of files for a subsequent tool then you can load the files list later for this purpose.
•Click Save selected files to files list to save selected files in the dialog box to a files list.
•Click Load Files List to load an existing files list to use in conjunction with the tool.
•Click Open Containing Folder to open the containing folder of the selected file in the dialog box.
•Click Sort to sort the files in the dialog box. Files can be sorted by Name, Extension, Location, Modified (date), Size, Pages Range (in cases where page ranges have been specified in input documents using the Select Pages option detailed above), Info, and in either Ascending or Descending order.
•Click Copy/Paste/Delete to perform these operations on selected files.
Edit Image
The Edit Image dialog box is used to edit images before they are processed by tools:
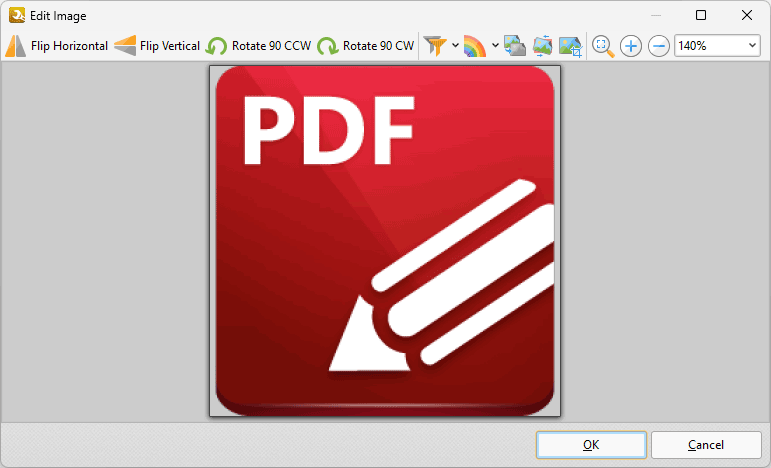
Figure 6. Edit Image Dialog Box
Use the icons as follows:
•Click ![]() Flip Horizontal to flip images horizontally.
Flip Horizontal to flip images horizontally.
•Click ![]() Flip Vertical to flip images vertically.
Flip Vertical to flip images vertically.
•Click ![]() Rotate 90 CCW to rotate images ninety degrees counter-clockwise.
Rotate 90 CCW to rotate images ninety degrees counter-clockwise.
•Click ![]() Rotate 90 CW to rotate images ninety degrees clockwise.
Rotate 90 CW to rotate images ninety degrees clockwise.
•Click ![]() the Apply Filter dropdown menu to view/select filters for images.
the Apply Filter dropdown menu to view/select filters for images.
•Click ![]() the Convert to dropdown menu to view/select color depths for images.
the Convert to dropdown menu to view/select color depths for images.
•Click ![]() Grayscale to convert images to grayscale format.
Grayscale to convert images to grayscale format.
•Click ![]() Deskew to deskew images. Deskewing is used to straighten the edges of images that have been scanned/photographed crookedly.
Deskew to deskew images. Deskewing is used to straighten the edges of images that have been scanned/photographed crookedly.
•Click ![]() Fit Visible to fit images to the border of the editing pane.
Fit Visible to fit images to the border of the editing pane.
•Click ![]() the Zoom In or
the Zoom In or ![]() Zoom Out button to zoom in on/out from images, or use the number box to adjust the zoom level manually.
Zoom Out button to zoom in on/out from images, or use the number box to adjust the zoom level manually.
Click OK to save changes and proceed with the tool operation.