 Page Layout
Page Layout
Hover over Page Layout to view document layout options:
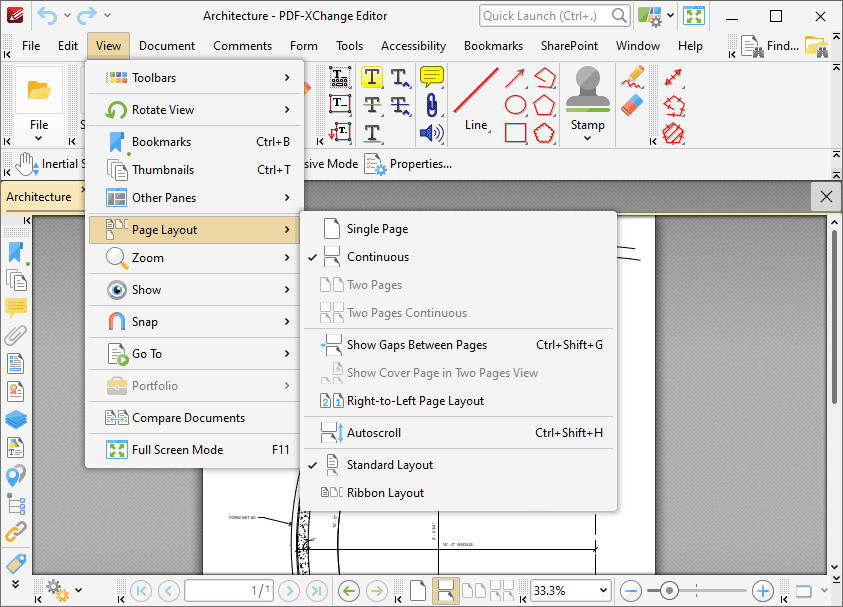
Figure 1. View Tab Submenu, Page Layout Options
The Page Layout options determine the page display in PDF-XChange Editor:
•Select Single Page to display documents a single whole page at a time.
•Select Continuous to display documents as single pages continuously, which means consecutive pages can be viewed at the same time when scrolling.
•Select Two Pages to display documents two whole pages at a time. Pages are placed adjacently in the main window.
•Select Two Pages Continuous to display documents as two pages continuously, which means consecutive pairs of pages can be viewed at the same time when scrolling.
•Select Show Gaps Between Pages as desired.
•Select Show Cover Page in Two Pages View to view the cover page separately from the document when viewing documents in the two-page layout modes detailed above.
•Select Right-to-Left Pages Layout to view pages in right-to-left format when viewing documents in the two-page layouts detailed above.
•Select Autoscroll to activate the autoscroll feature. The keyboard shortcut to enable/disable autoscroll is Ctrl+Shift+H. Use the up and down arrows to adjust the autoscoll speed, and/or press the minus key to change the autoscroll direction.
•Select Standard Layout to view documents in standard layout, which means pages are ordered from top to bottom.
•Select Ribbon Layout to view document in ribbon layout, which means pages are ordered from left to right.