 Form Toolbar
Form Toolbar
The Form Toolbar enables options for adding and editing form fields to documents. Click Edit Form to enable the Form Toolbar options:
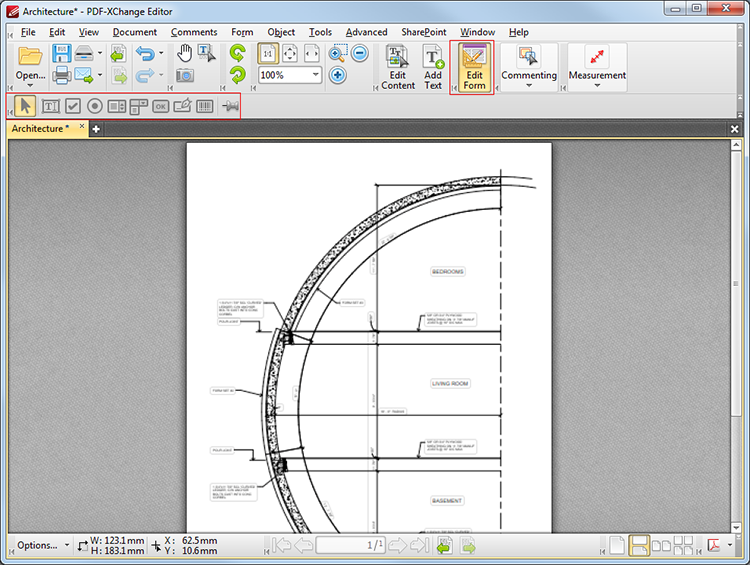
Figure 1. Form Toolbar
![]() The Select Fields mode is used to select and move fields. Click a field to select it. Click and drag to move fields.
The Select Fields mode is used to select and move fields. Click a field to select it. Click and drag to move fields.
![]() The Keep Mode setting is used to retain the selected form mode. If this mode is enabled then it is possible to create several forms consecutively. If it is disabled then the selected mode will revert to the Select Fields mode after a single use.
The Keep Mode setting is used to retain the selected form mode. If this mode is enabled then it is possible to create several forms consecutively. If it is disabled then the selected mode will revert to the Select Fields mode after a single use.
The remaining eight options enable the customizable form fields that PDF-XChange Editor can be used to create:
![]() The Text Field mode is used to add text fields to documents. Text fields are used to denote a space in which users can can enter text, such as their address or credit card details. See here for further information.
The Text Field mode is used to add text fields to documents. Text fields are used to denote a space in which users can can enter text, such as their address or credit card details. See here for further information.
![]() The Check Box mode is used to add check boxes to documents. Check boxes allow users to make a binary choice between mutually exclusive options, such as yes/no answers. See here for further information.
The Check Box mode is used to add check boxes to documents. Check boxes allow users to make a binary choice between mutually exclusive options, such as yes/no answers. See here for further information.
![]() The Radio Button mode is used to add radio buttons to documents. Radio buttons allow users to choose only one of a predefined set of options, such as when answering multiple choice questions. See here for further information.
The Radio Button mode is used to add radio buttons to documents. Radio buttons allow users to choose only one of a predefined set of options, such as when answering multiple choice questions. See here for further information.
![]() The List Box mode is used to add a list of choices to documents. List boxes allow users to select one or more items from a list of options contained within a static, multiple line text box, such as a list of months of the year. See here for further information.
The List Box mode is used to add a list of choices to documents. List boxes allow users to select one or more items from a list of options contained within a static, multiple line text box, such as a list of months of the year. See here for further information.
![]() The Dropdown mode is used to add dropdown menus to documents. Dropdown menus allow users to select only one value from a list of options contained within a static, multiple line text box, such as a list of nationalities. See here for further information.
The Dropdown mode is used to add dropdown menus to documents. Dropdown menus allow users to select only one value from a list of options contained within a static, multiple line text box, such as a list of nationalities. See here for further information.
![]() The Button mode is used to add action buttons to documents. Buttons allow users to trigger an event/action, such as opening a web link or playing a sound. See here for further information.
The Button mode is used to add action buttons to documents. Buttons allow users to trigger an event/action, such as opening a web link or playing a sound. See here for further information.
![]() The Digital Signature mode is used to add digital signature fields to documents. Digital signature fields allow users to sign documents digitally, which increases security and integrity. See here for further information.
The Digital Signature mode is used to add digital signature fields to documents. Digital signature fields allow users to sign documents digitally, which increases security and integrity. See here for further information.
![]() The Barcode mode is used to add barcodes to documents. Barcodes translate form data into an encoded pattern that compatible devices can read and archive, which increases security and efficiency. See here for further information.
The Barcode mode is used to add barcodes to documents. Barcodes translate form data into an encoded pattern that compatible devices can read and archive, which increases security and efficiency. See here for further information.
Right-Click Menu for Form Fields
When form fields are right-clicked the following options are displayed:
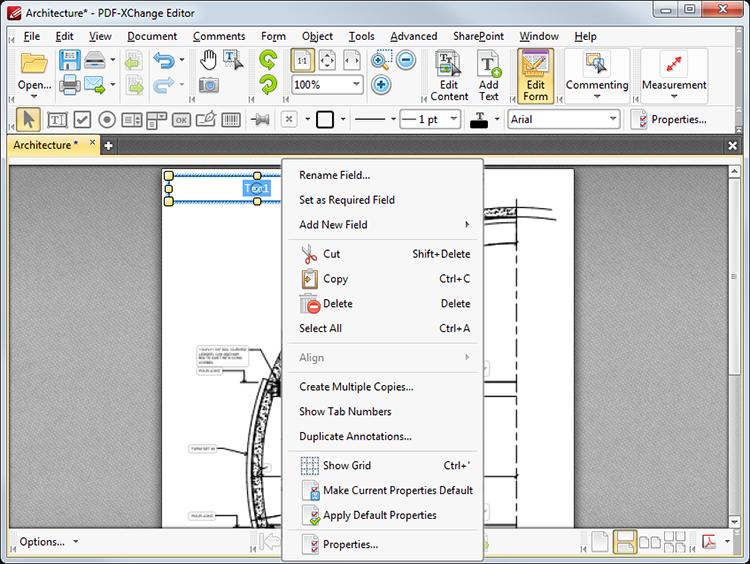
Figure 2. Right-Click Form Options
•Click Rename Field to rename the selected field.
•Click Set as Required Field to designate the selected field as required, which means it must be filled before the document can be submitted. These fields will be highlighted when the Highlight Required Fields Only option outlined here is utilized.
•Click Add New Field to add new fields to documents. Available forms are detailed above.
•Click Cut, Copy or Delete to perform these actions on the selected form.
•Click Select All to select all form fields.
•Click Align to align multiple fields. This option is available only when multiple fields are selected. It does not affect other elements of the active document. Content will align to the item that was first placed in the document by default if the items were group-selected using the mouse. If items were group-selected by holding Ctrl and selecting them one at a time, then the first item selected will be used as the reference point.
•Click Create Multiple Copies to create copies of selected forms. The dialog box displayed in (figure 3) will be displayed.
•Click Show Tab Numbers to display automated tab numbers within each form field. These numbers represent the tab order when tab is being used to move through and fill the form. The tab order can be adjusted in the Fields pane.
•Click Duplicate Annotations to duplicate the annotations of the selected object. The dialog box displayed in (figure 4) will be displayed.
•Click Show Grid to insert a grid into the background of the active document in order to assist with the manual placement of objects.
•Click Make Current Properties Default to set the properties of the object currently selected as the default properties for all subsequent objects of the same format.
•Click Apply Default Properties to apply the default properties to the object currently selected.
•Click Properties to launch the Properties pane, which can be used to view/edit the properties of selected fields.
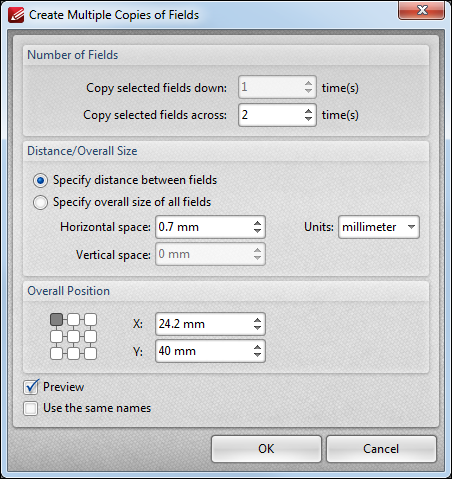
Figure 3. Create Multiple Copies of Fields Dialog Box
•The figure entered in the the Copy selected fields down number box determines the amount of copies placed vertically below the parent field.
•The figure entered in the the Copy selected fields across number box determines the amount of copies placed horizontally from the parent field.
•Select Specify distance between fields to determine the distance between the copies of the selected field. Enter the desired distances in the Horizontal space and Vertical space number boxes. Select a unit of measurement from the Units menu.
•Select Specify overall size of all fields to determine the size of the area in which the fields will be multiplied. The value entered in the Overall width and Overall height number boxes determines the overall width and height respectively of the area in which the selected field is multiplied. Select the desired units of measurement from the Units menu.
•The Overall Position settings can be used to determine the overall position of copied fields. Edit the X and Y values as desired. The position selected in the grid determines the starting point for measurements when creating multiple copies.
•Select the Preview box to place a preview on the document before creating copied fields.
•Select the Use the same names box as desired. This is useful for fields that require the same user data or other elements such as the current date. Copies will feature the same name as their original followed by a unique number.
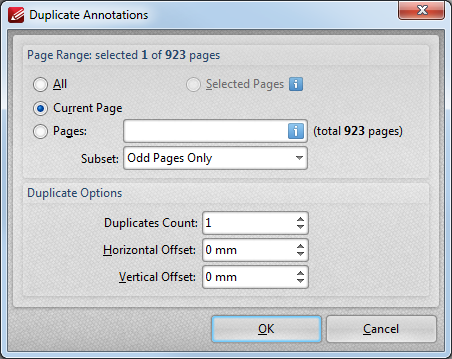
Figure 4. Duplicate Annotations Dialog Box
•Use the Page Range settings to determine the pages on which selected forms are duplicated:
•Click All to select all document pages.
•Click Current Page to duplicate the form on the active page.
•Click Pages to determine a page range. See here for page range options.
•Use the Duplicate Options settings to determine the duplication of selected forms:
•The value entered in the Duplicates Count number box determines the amount of duplicates created.
•The value entered in the Horizontal Offset number box determines the horizontal offset from the original object.
•The value entered in the Vertical Offset number box determines the vertical offset from the original object.
•The value entered in the Page Offset number box determines the page offset from the original object.
Tab Order of Forms
Please note that the Tab key can be used to scroll through text field forms after they have been added to documents. Follow the instructions below to change the tab order of forms:
1. Click View in the MenuToolbar.
2. Hover over Other Panes.
3. Click Fields. The Fields pane will open.
4. Click Options. The Options submenu will open.
5. Click Order by Pages. Then click the Edit Form tool in the Shortcut Toolbar.
6. Click and drag fields within the Fields pane to reorder them.