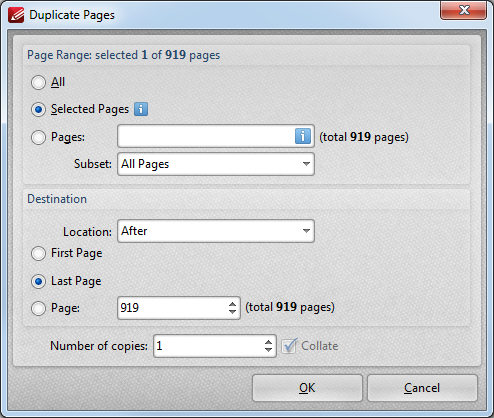More for Pages
More for Pages
Hover over More for Pages to open the following submenu:
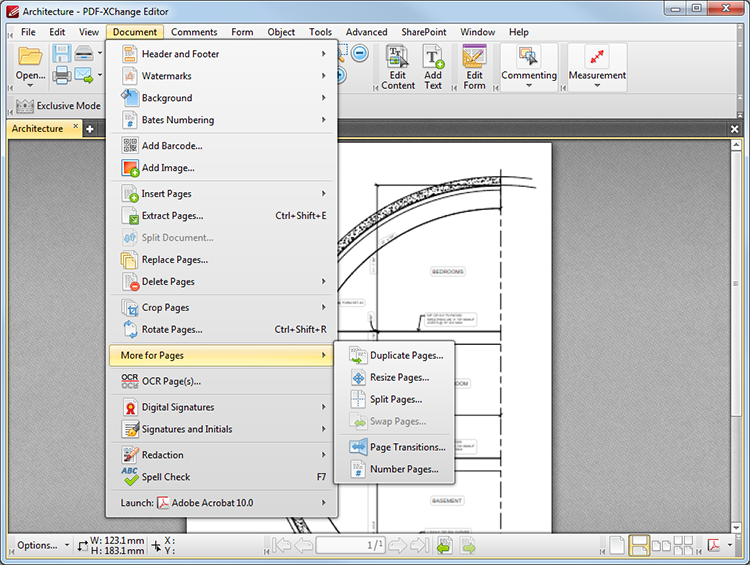
Figure 1. Document Tab Submenu. More for Pages
•Click Duplicate Pages to duplicate selected pages. See (figure 2).
•Click Resize Pages to resize selected pages. See here for further information.
•Click Split Pages to split selected pages. See here for further information.
•Click Swap Pages to swap the location of two document pages. The Swap Pages dialog box will open. Enter the page numbers of the pages to be swapped and click OK to swap.
•Click Page Transitions to determine how PDF-XChange Editor moves between pages in Full Screen Mode.
•Click Number Pages to view the Number Pages options, which are explained here.
Figure 2. Duplicate Pages Dialog Box
These settings are used to duplicate selected pages.
•Use the Page Range settings to determine duplicated pages. See here for page range settings.
•Use the Destination settings to determine the location at which duplicated pages are inserted:
•Select either After or Before from the Location dropdown menu.
•Use the option buttons to select First Page, Last Page or select Page option and specify a page in the number box.
•Use the Number of copies text box to determine the number of duplicates created and select the Collate box as desired.
Click OK to duplicate pages.