 Export PDF to Microsoft Excel Spreadsheet
Export PDF to Microsoft Excel Spreadsheet
The Export PDF to Microsoft Excel Spreadsheet action exports PDF documents and converts them into Microsoft Excel Spreadsheet format. Please note that it is necessary to have Microsoft Office installed on the local computer for this action to operate. The following options are available when this action is placed in the Tool Actions Sequence:
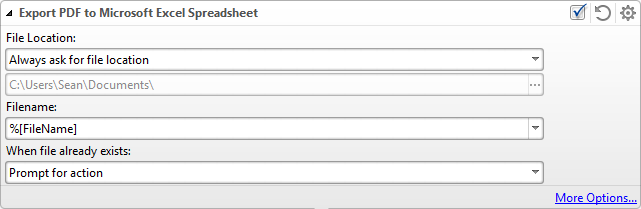
Figure 1. Export PDF to Microsoft Excel Spreadsheet Options
•The File Location options determine the location at which converted files are saved:
•Always ask for file location prompts users to select a folder.
•Use source folder as destination uses the folder in which the source files are located.
•Use custom folder specified enables users to specify a folder.
•The Filename text box is used to determine the name of new files. Click the dropdown arrow to add macros.
•The When File Already Exists options determine the action taken when filenames are already in use:
•Prompt for action prompts users for action.
•Overwrite with a new file uses the new files to overwrite existing files.
•Keep existing file unchanged retains existing files and does not save new files.
•Save new with other unique name inserts a prefix and saves the new files.
•Click More Options to determine further options:
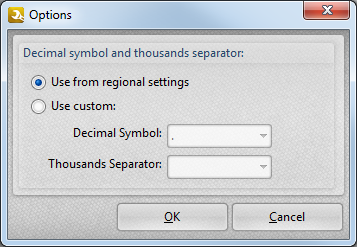
Figure 2. Options Dialog Box
These options determine the symbols used as decimal points and to delineate thousands in numerical values of one thousand or more:
•Select Use from regional settings to use the settings of the local region.
•Select Use custom to enter a custom choice.
Click OK to save changes. Then, in the Edit Tools window:
•Click ![]() Save Changes to save new settings.
Save Changes to save new settings.
•Click ![]() Close Edit to end the current edit and revert to previous settings.
Close Edit to end the current edit and revert to previous settings.