 Enhance Scanned Pages
Enhance Scanned Pages
Click Enhance Scanned Pages to enhance the quality of scanned pages:
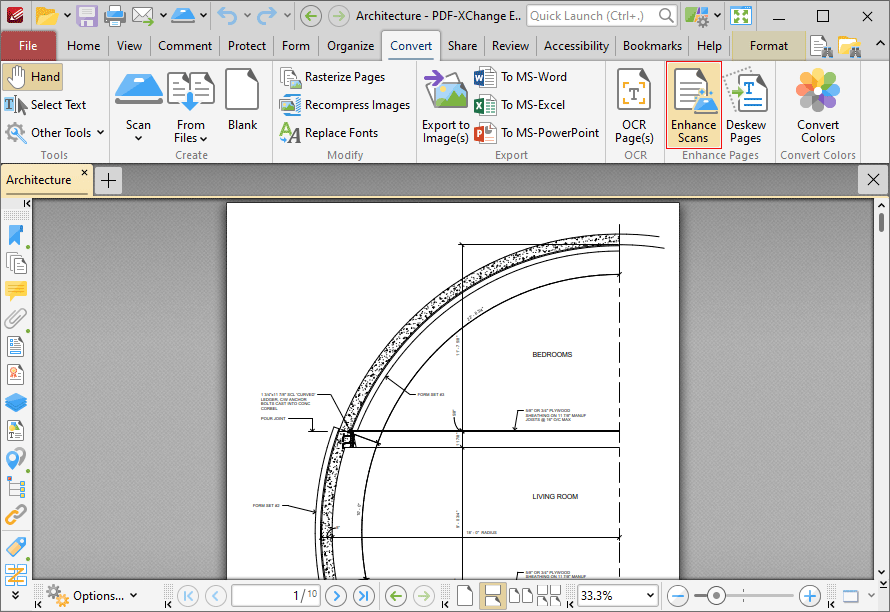
Figure 1. Convert Tab, Enhance Scanned Pages
The Enhanced Scanned Pages dialog box will open:
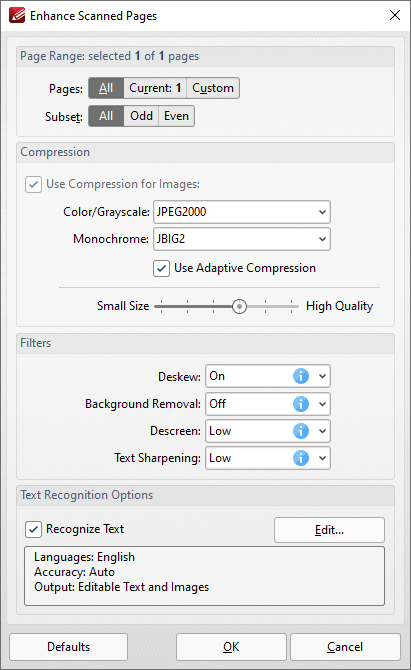
Figure 2. Enhance Scanned Pages Dialog Box
•Use the Page Range options to determine the page range to be enhanced.:
•Select All to specify all pages.
•Select Current to specify only the current page.
•Select Custom to specify a custom page range, then enter the desired page range in the adjacent number box. Further information about how to specify custom page ranges is available here.
•Use the Subset options to specify a subset of selected pages. Select All, Odd or Even as desired.
•Select the Use Compression for Images box to compress images, then use the Color/Grayscale and Monochrome dropdown menus to determine the type of compression for these formats.
•Select/clear the Apply Adaptive Compression box to enable/disable adaptive compression.
•Use the slider to select between Small Size and High Quality as desired.
•Use the Filters dropdown menus to set options for deskewing, background removal, descreening and text sharpening as desired.
•Select the Recognize Text box to perform OCR on pages.
•Click Edit to change the language and/or accuracy of the OCR operation. Note than increasing the accuracy will also increase the time taken to perform the operation and vice versa. Additionally, the OCR options available depend on the OCR engine currently in use, as PDF-XChange Editor Plus features an Enhanced OCR plugin that contains additional features to the default OCR engine. The differences between these engines are detailed here.
Click OK to enhance pages.