 Split Document
Split Document
Click Split Document to split documents:
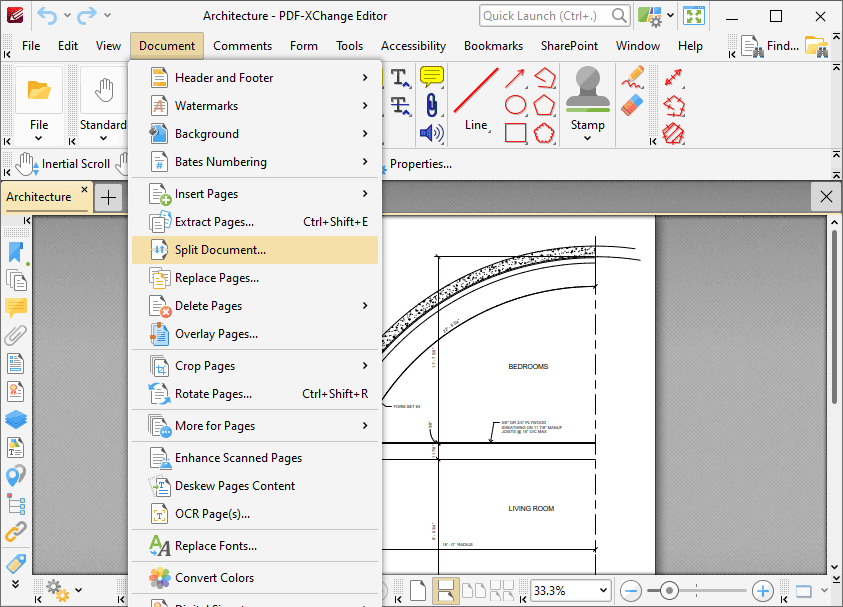
Figure 1. Document Tab Submenu, Split Document
The Split Document feature is useful for the breaking down of one document into several smaller documents, such as books into chapters:
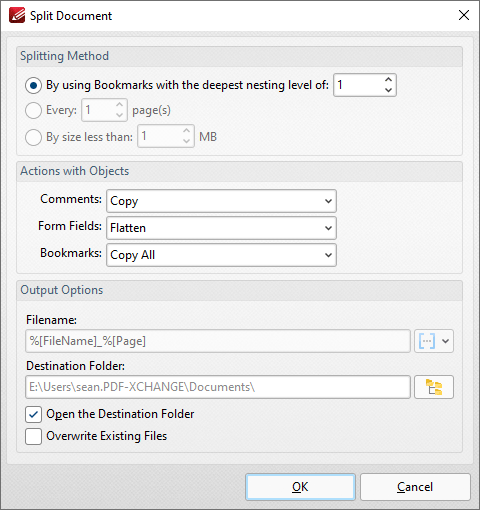
Figure 2. Split Document Dialog Box
•Select a Splitting Method to determine how the document is split:
•Select Split by top-level Bookmarks to split the document according to its top-level bookmarks.
•Select Split by every n page(s) to split the document every n pages. For example, enter the value '3' to place a split after every third page.
•Select By Size less then to split documents into smaller documents that have a maximum size of that specified in the number box.
•Use the Actions with Objects options to determine the settings for objects in split documents.
•Use the Output Options to determine how split documents are saved:
•Enter the name of the desired folder in the Destination Folder text box, or click the icon to select a folder.
•Select the Open the Destination Folder box to open the destination folder when the process is complete.
•Select the Overwrite Existing Files box to overwrite existing files that have the same name as those being saved. This is a useful feature when documents need to be split multiple times.
Click OK to split documents.