 Export to MS Excel Document
Export to MS Excel Document
Click Export to Microsoft Excel Document to export documents to (*.xlsx) format, which is intended for use with Microsoft Excel. The MS Excel File dialog box will open:
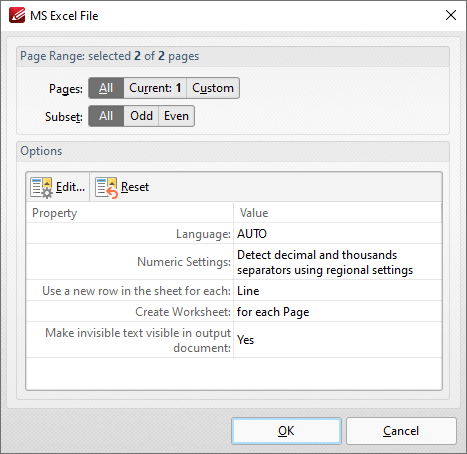
Figure 1. MS Excel File Dialog Box
•Use the Pages option to determine the pages to be exported to (*.docx) format.
•Use the Subset option to specify a subset of the page range as desired.
•Note that the current export settings are detailed in the dialog box. Click Edit/Reset to edit/reset these settings. When you click Edit the Options dialog box will open:
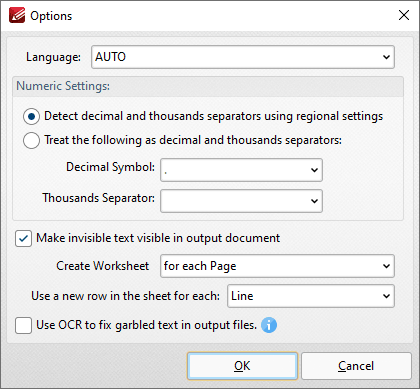
Figure 2. Options Dialog Box
•Use the Language dropdown menu to specify the language of the source document. This setting is necessary in cases where document text has the incorrect encoding and OCR is used to determine the correct unicode to use. AUTO is the default setting and the language is taken from the document properties when it is used.
•Select the Detect decimal and thousands separators using regional settings to specify the use of regional settings to determine the thousands separator in exported documents. Alternatively, select the second radio button and then select the desired symbols in the dropdown menus.
•Select the Make invisible text visible in output document box as desired.
•Use the Create Worksheet dropdown box to determine whether a worksheet is created for the whole document or for each page of the document.
•Select an option in the Use a new row in the sheet for each dropdown menu to determine how rows are defined in the output document.
•Select the Use OCR to fix garbled text in output files box to use the OCR engine to recognize symbols, which may resolve garbled output text in cases of documents with invalid character encoding.
Click OK to export the document to (*.xlsx) format.
Please note that MS Office must be installed on the local computer for this feature to operate, and Save As XPS functionality must be available in the version of MS Office being used. This functionality was added in MS Office 2007.