 Compare Documents
Compare Documents
Click Compare Documents to compare documents:
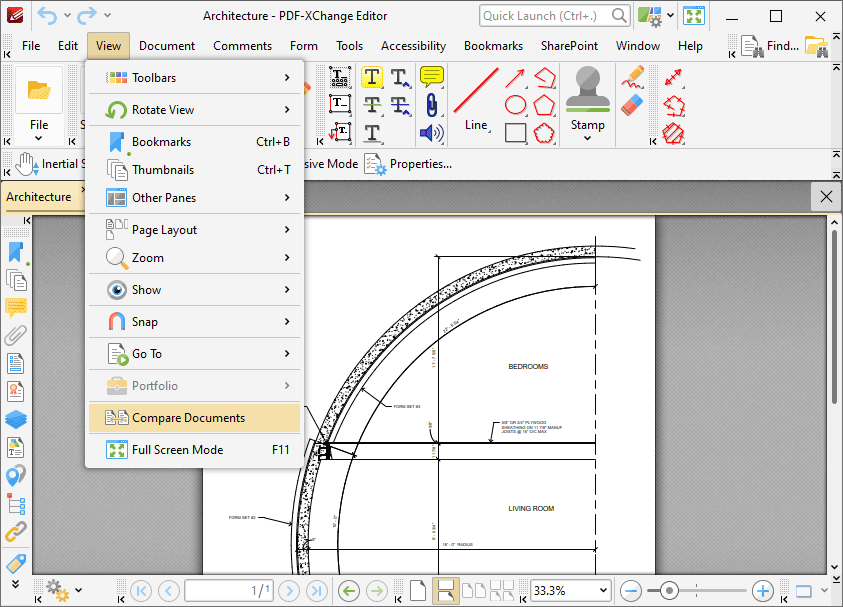
Figure 1. View Tab Submenu, Compare Documents
The Compare Documents dialog box will open:
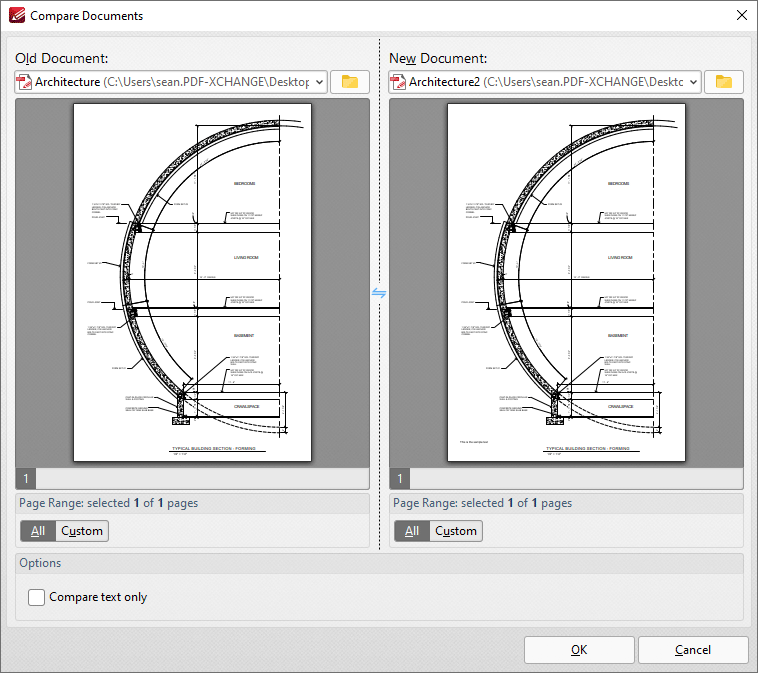
Figure 2. Compare Documents Dialog Box
The current document is detailed in the left pane. Use the dropdown menu in the right pane to determine the document to which you want to compare the current document, then click OK to perform the document comparison. Select the Compare Text Only box if you want to compare only text between the documents, and not text styles such as fonts, colors and text size. When the document comparison is complete a new document tab will open with the results:
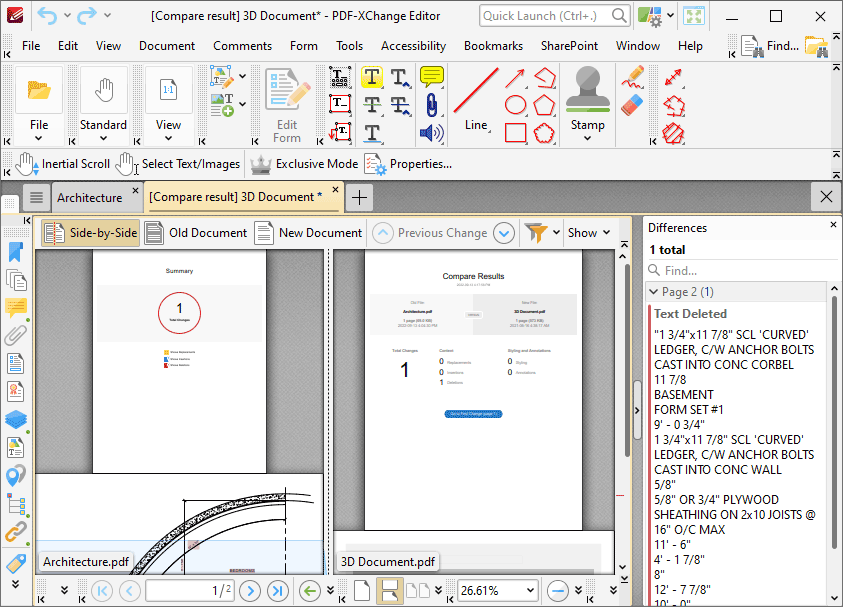
Figure 3. Compare Documents Output
Browse through the output document to view replacements, insertions and deletions between the two source documents. The Differences pane displays a breakdown of changes to text between the documents. Use the options in the viewing window for further options:
•Click Old Document to view the initial document that was open in PDF-XChange Editor.
•Click New Document to view the document to which the initial document was compared.
•Click Previous Change to scroll backwards to the previous change between the documents.
•Click Next Change to scroll forward to the next change between the documents.
•Click the filter icon to determine which changes are displayed. The options are Text, Formatting, Images, Annotations, Headers and Footers and Backgrounds.
•Click the Show dropdown menu to determine how results are displayed.
Please note that a license for PDF-XChange Editor Plus/PDF-XChange PRO is required in order to use this feature in an unrestricted capacity.