 Header and Footer
Header and Footer
Click Header and Footer to view header and footer options:
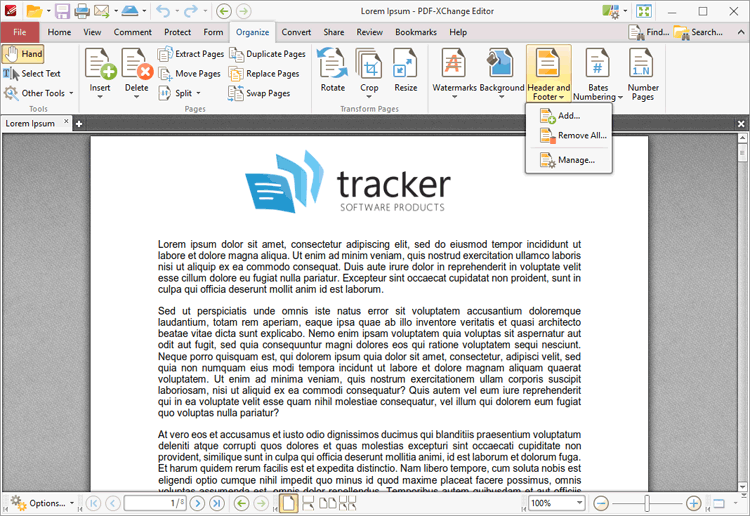
Figure 1. Organize Tab, Header and Footer
•Click Add to add new headers and footers. The Add Header and Footer dialog box will open, as detailed in (figure 2).
•Click Remove All to remove all existing headers and footers.
•Click Manage to manage existing headers and footers.
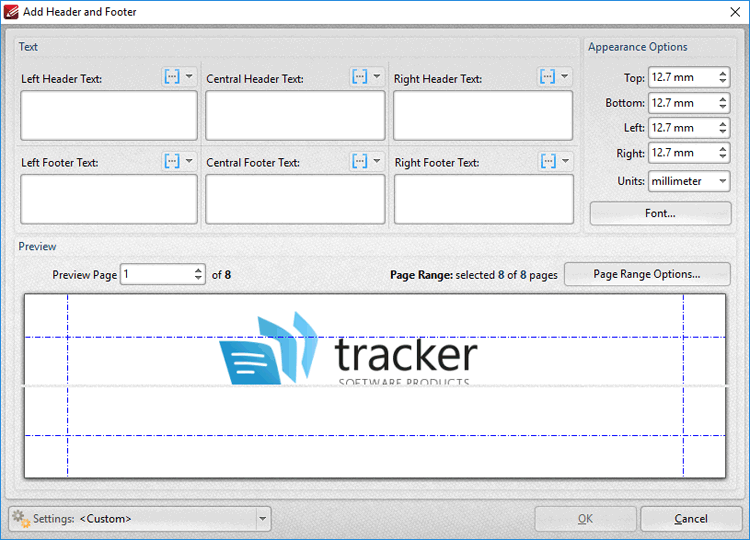
Figure 2. Add Header and Footer Dialog Box
•Enter text in the text boxes to insert headers/footers on the left/center/right of pages as desired. Alternatively, click the ![]() macro icon to use macros as the source for header/footer text. Further information about macros is available here.
macro icon to use macros as the source for header/footer text. Further information about macros is available here.
•Click Font to determine the font settings for headers and footers, as detailed here.
•Use the Appearance Options settings to reposition the location of headers/footers.
•Enter page numbers in the Preview Page number box to view a preview of headers/footers in the preview window.
•Click Page Range Options to select the pages of the document that will feature headers/footers.
•Click the Settings dropdown arrow to save/delete customized settings and/or manage existing customized settings:
•Click ![]() to save settings.
to save settings.
•Click ![]() to remove settings.
to remove settings.
•Click ![]() to manage settings.
to manage settings.
Click OK to create headers/footers.