 Sessions
Sessions
Hover over Sessions to launch the following submenu:
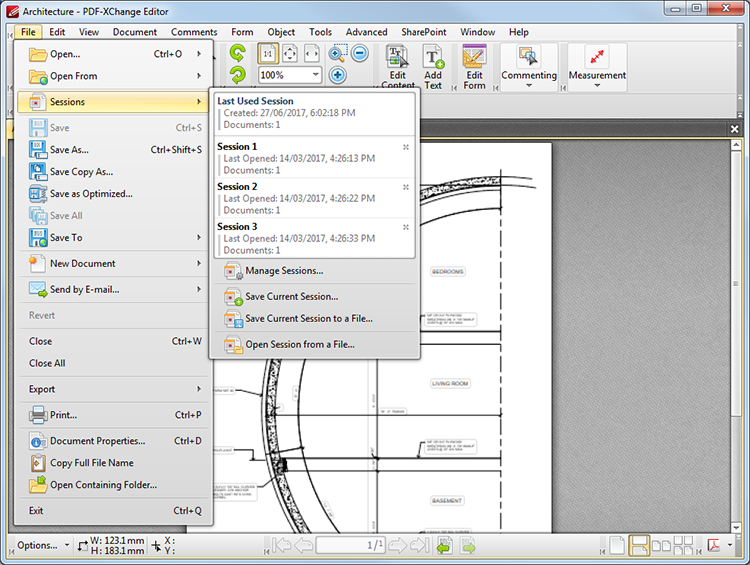
Figure 1. File Tab Submenu. Sessions Option
Sessions make the process of using PDF-XChange Editor more efficient. A session is defined as an active instance of using PDF X-Change Editor to view/edit documents. The software will remember which documents were open, their order/layout within the main window, the location of the main window on the screen and the status of other panes such as the Thumbnails/Properties pane. The most recent sessions are detailed in the Last Used Session pane. The other options are detailed below:
Click Manage Sessions to manage existing sessions. The Manage Sessions dialog box will open:
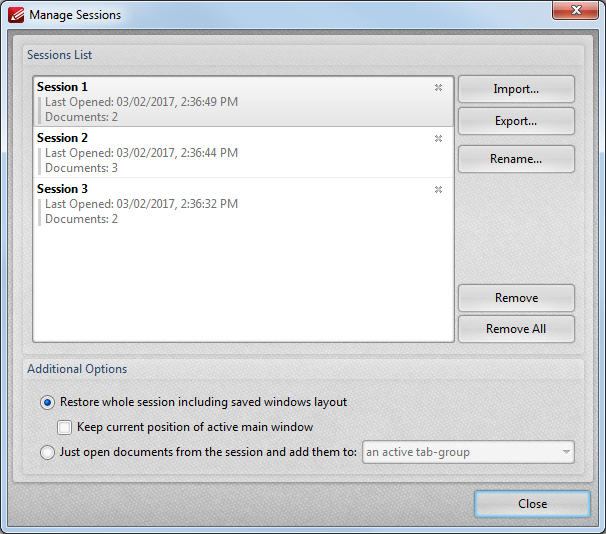
Figure 2. Manage Sessions Dialog Box
•Click Import to import a previously saved session. The Open Session dialog box will open. Select the desired file and click Open to open it.
•Click Export to export the session currently selected in the list of sessions. The Save Current Session dialog box will open. Enter a name for the file and click Save to save it.
•Click Rename to rename the session currently selected. The PDF-XChange Editor dialog box will open. Enter a new name for the session in the text box and click OK to save it.
•Click Remove to remove the session currently selected.
•Click Remove All to remove all sessions from the list.
Further settings are available in the Additional Options section:
•Select the Restore whole session including saved windows layout button as desired. Alternatively, select the Just open documents from the session and add them to button and then select an option from the dropdown menu:
•Active Tab Group
•New Tab Group in the Active Window
•New Tab Group in a New Window
Click Save Current Session in order to save the active session. The Save Current Session dialog box will open. Enter a name for the session in the text box and click OK to save. It will then be available in the Manage Sessions list as detailed above.
Click Save Current Session to a File in order to save the current session as a .xcesession file for subsequent use. Saved sessions can be imported via the Manage Sessions dialog box. Alternatively, double-clicked to restore sessions.
Click Open Session from a File to open a session saved in the .xcesession format as detailed above.