 Redaction
Redaction
These options are used to mark document areas for redaction and execute the redaction process. Redaction "blacks out" designated areas. Click Redaction to open the following submenu:
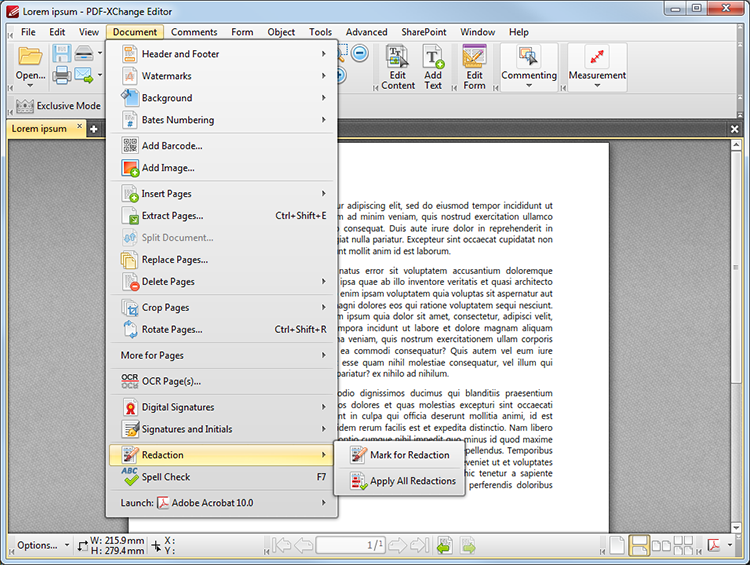
Figure 1. Document Tab Submenu. Redaction
Click Mark for Redaction to determine sections of the document for redaction. The pointer will turn into a crosshairs. Click and drag to determine areas. They will appear as below:
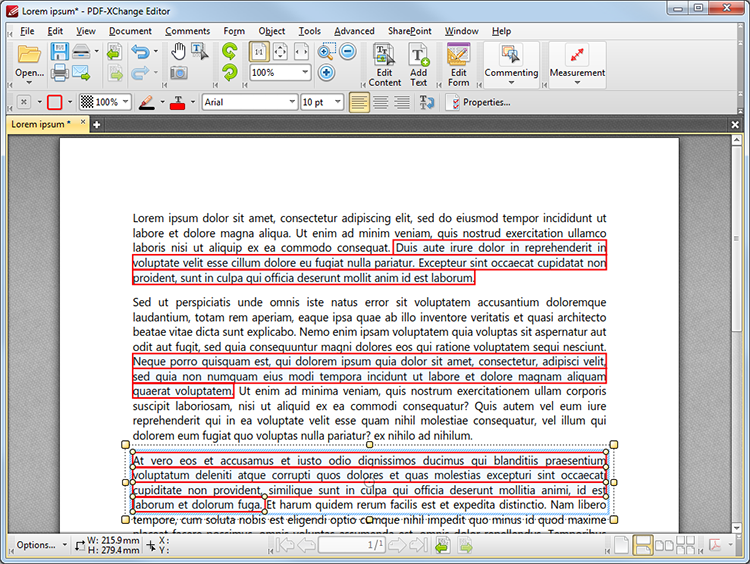
Figure 2. Areas Marked for Redaction
The lower area has just been determined, which means editing options are available:
•Use the control points to resize areas.
•Use the editing aids detailed here to assist in the precise placement of document content.
•Click and drag areas to reposition them.
•Right-click areas for further options:
•Click Apply All Redactions to redact all areas marked for redaction.
•Click Apply Selected Redaction(s) to redact only selected areas. (The Edit Comments Tool can be used to select multiple areas).
•See here for an explanation of the remaining options.
Click Apply All Redactions to execute the redaction process. Marked areas will be replaced with black fill:
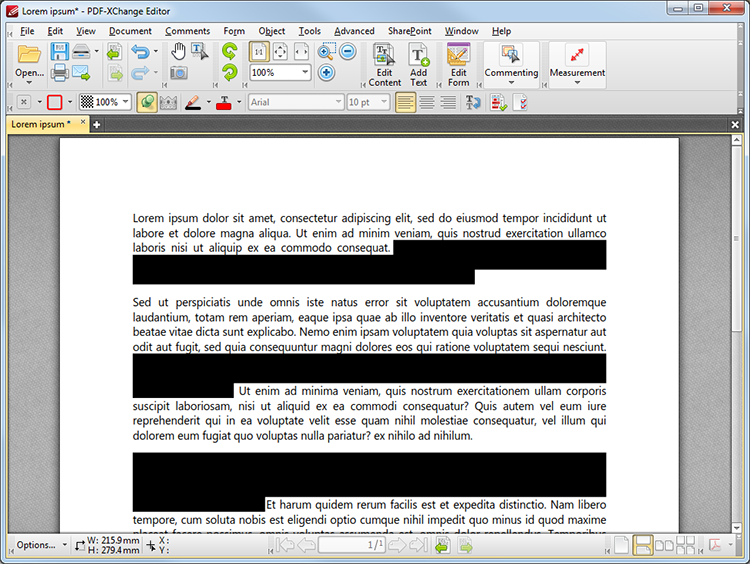
Figure 3. Redacted Areas
When the Redaction feature is selected, the following options are enabled in the Properties Toolbar:
•Fill Color determines the color of areas marked for redaction.
•Stroke Color determines border color of areas marked for redaction.
•Opacity determines the level of transparency in areas marked for redaction.
•Keep Selected determines whether or not the Redaction feature remains selected after a single area has been marked for redaction. If this option is enabled then the tool will remain selected and can be used to create areas consecutively. If this option is not enabled then PDF-XChange Editor will revert to the designated default tool immediately after a single area is marked
•Exclusive Mode simplifies the process of using the Redaction feature. When Exclusive Mode is enabled, the pointer ignores all interactive elements of documents other than base content. This makes it possible to mark areas for redaction without the risk of accidentally selecting undesired items. When Exclusive Mode is disabled, the pointer recognizes and interacts with all underlying elements in the standard manner.
•Redaction Fill Color determines the color of redacted areas.
•Text Color determines the color of text used to overlay redacted areas when the text option is enabled for redactions. The text content must be specified in the relevant area of the Properties pane (see below) before areas are marked for redaction in order to enable this option.
•Font determines the font used when the text option is enabled for redactions.
•Font Size determines the font size when the text option is enabled for redactions.
•The Align options determine the alignment of text when the text option is enabled for redactions.
•Repeat Overlay Text repeats the text used within redacted areas when the text option is enabled for redactions.
•Apply All performs the redaction on all areas marked for redaction.
•Click Properties to view/edit the Redaction Properties pane. See here for further information. The options in the Overlay section apply to completed redactions.