 Create PDF from Text
Create PDF from Text
The Create PDF from Text action creates PDF documents from text files. The following options are available when it is placed in the Tool Actions Sequence:

Figure 1. Create PDF from Text Options
•Show setup dialog while running is explained here.
•Click All Options to determine further options:
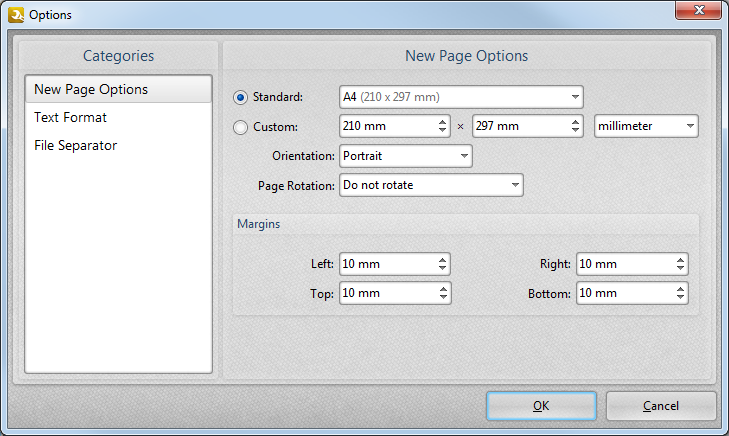
Figure 2. Options Dialog Box
•The New Page Options are identical to those of the Create PDF from Images action. See here for an explanation of those options.
•The Text Format options determine the font, paragraph and layout options of the text. See (figure 3).
•The File Separator options relate to a special feature that separates files. See (figure 4).
Text Format
These settings determine the font, paragraph and layout of text during conversion to PDF:
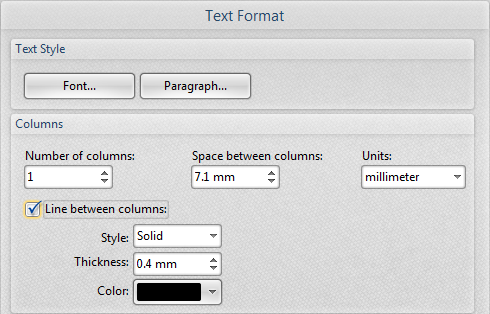
Figure 3. Text Format Options
•The Font and Paragraph buttons adjust the font and paragraph settings of the text.
•The Columns options determine the number of columns of text and the distance between columns.
•Select the Line between columns box to insert lines between the columns of text. The Style, Thickness and Color settings determine line parameters.
File Separator
This option inserts labels to indicate spaces between documents. The options are as follows:
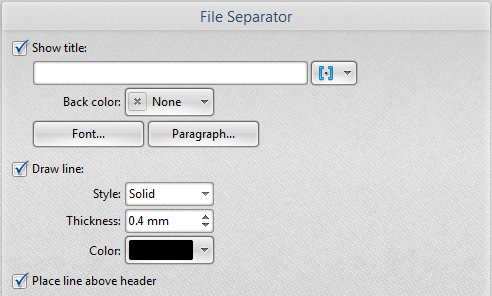
Figure 4. File Separator Options
•Select the Show title box to give the file separator a title. Click the blue icon to include macros.
•The Back color option determines the color of file separators.
•The Font and Paragraph settings determine the font style and paragraph layout of file separators.
•Select the Draw line box to add a line to the file separator. Select the Style, Thickness and Color options as desired.
•Select the Place line above header box to position the line above the document header.
Click OK to save changes. Then, in the Edit Tools window:
•Click ![]() Save Changes to save new settings.
Save Changes to save new settings.
•Click ![]() Close Edit to end the current edit and revert to previous settings.
Close Edit to end the current edit and revert to previous settings.