 Build Table of Contents
Build Table of Contents
Click Build Table of Contents to build a table of contents based on bookmarks. The following dialog box will be displayed:
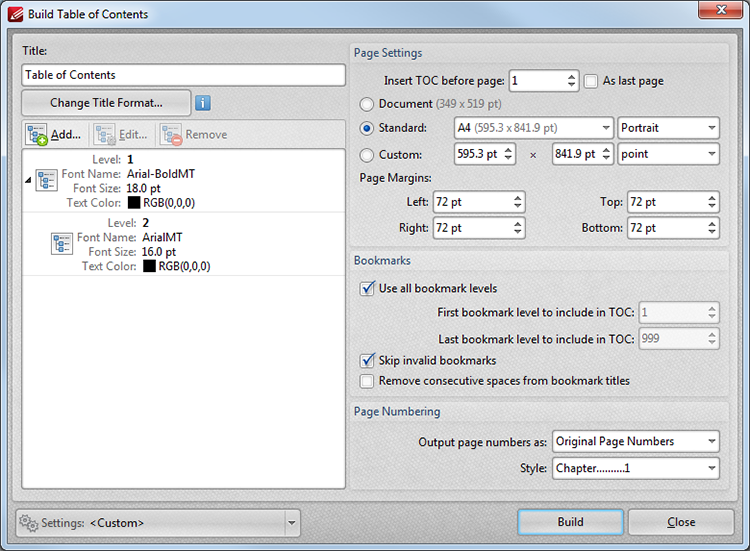
Figure 1. Build Table of Contents Dialog Box
•Use the Title text box to enter a title for the table of contents.
•Click the Change Title Format button to adjust the font parameters.
•The pane on the left displays the title formats available for use. Click Add, Edit and Remove to add, edit or remove formats.
•Use the Insert TOC before page number box to determine the location of the table of contents, or select the As last page box to locate it at the end of the document.
•Select one of the three option buttons to determine the dimensions of the table of contents:
•Document is one of the standard sizes for documents.
•The options in the Standard menu refer to standard sizes such as those used by the ISO and ANSI.
•Select the Custom option button to enter custom dimensions.
•Use the Page Margins number boxes to determine the margins of the table of contents.
•Select the Use all bookmark levels to include all levels of bookmarks in the table of contents.
•Alternatively, use the number boxes to determine the first and last bookmark levels to be included.
•Select the Skip invalid bookmarks box as desired.
•Select the Remove consecutive spaces from bookmark titles box to rectify instances of consecutive white space.
•Use the Output page numbers as menu to determine the manner in which the pages of the table of contents are numbered.
•Use the Style menu to determine the style of the heading used for the title.
•When custom parameters have been determined, click the Settings menu to save them as a new profile. This menu can also be used to manage or delete existing profiles.
•When the desired settings have been selected, click Build to create the table of contents.