 Summarize Comments
Summarize Comments
Click Summarize Comments to create a summary of document comments:
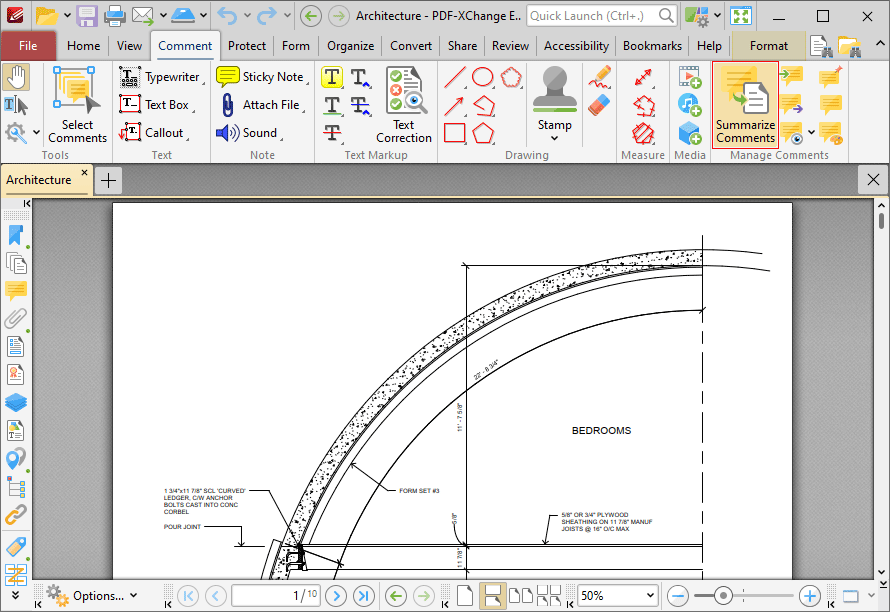
Figure 1. Comment Tab, Summarize Comments
The Summarize Comments dialog box will open:
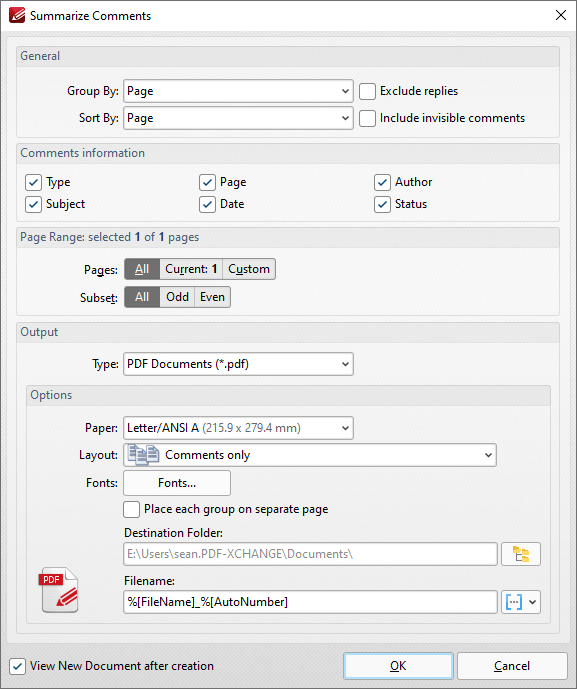
Figure 2. Summarize Comments Dialog Box
•Use the Group by and Sort By dropdown menus to determine how comments are grouped and summarized:
•Select Page to group/sort comments by page.
•Select Type to group/sort comments by type.
•Select Author to group/sort comments by author.
•Select Date to group/sort comments by date.
•Select Subject to group/sort comments by subject.
•Select Visual Order to sort comments by their visual order.
•Select the Exclude replies box to exclude replies to comments from the summary.
•Select the Include invisible comments box to include invisible comments in the summary.
•Use the Page Range settings to determine the page range from which the comment summary comes:
•Select All to include all pages.
•Select Current to use only the current page.
•Select Custom to use a custom page range, then ensure the desired page range in the number box. Further information on the specification of page ranges is available here.
•Use the Pages box to specify a custom page range.
•Use the Subset option to specify a subset of custom page ranges. Select All Pages, Odd Pages Only or Even Pages Only as desired.
•Use the Output dropdown menu to determine the format of the summary.
•Use the Options dropdown boxes to determine customizable options for the selected output format:
•Use the Paper dropdown menu to determine the paper size used.
•Use the Layout dropdown menu to determine the layout used.
•Click Fonts to determine the fonts used for the summary.
•Use the Destination Folder text box to determine the destination folder for the summary, or click the icon to select a folder on the local computer.
•Use the Filename text box to determine the name of the summary. Click the macro dropdown menu to add macros as desired.
•Select the View New Document after creation box to open the document when the process is complete.
Click OK to create the summary.
N.b. Text that the Highlight, Strikeout and Underline Tools have been used to annotate is not included in comment summaries by default. Add text to the pop-up note of these annotations in order to include them in the comment summary. (This is true for all comments that feature pop-up notes). There is an option in the Commenting Preferences that automatically adds annotated text to the associated pop-up note of annotations.