 Recompress Images
Recompress Images
Click Recompress Images to recompress document images:
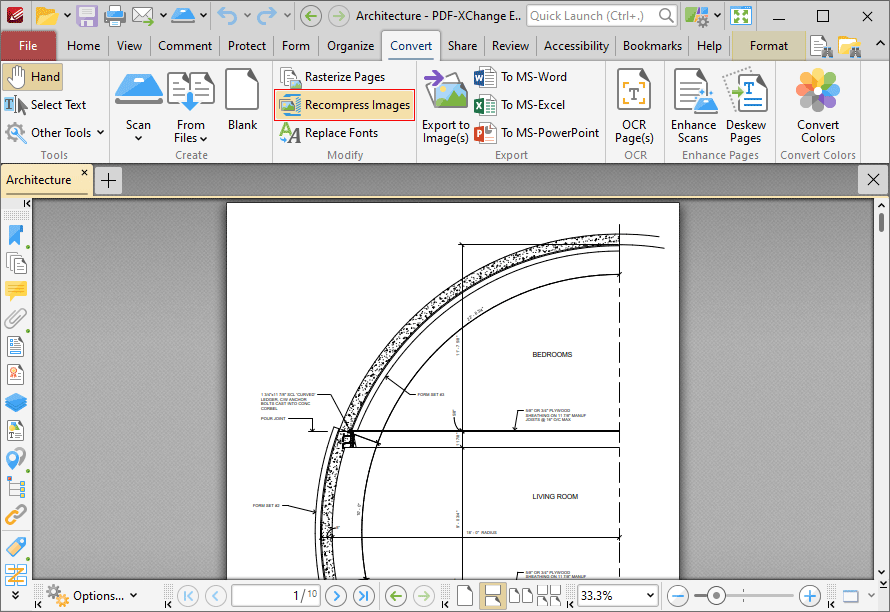
Figure 1. Convert Tab, Recompress Images Highlighted
The Recompress Images dialog box will open:
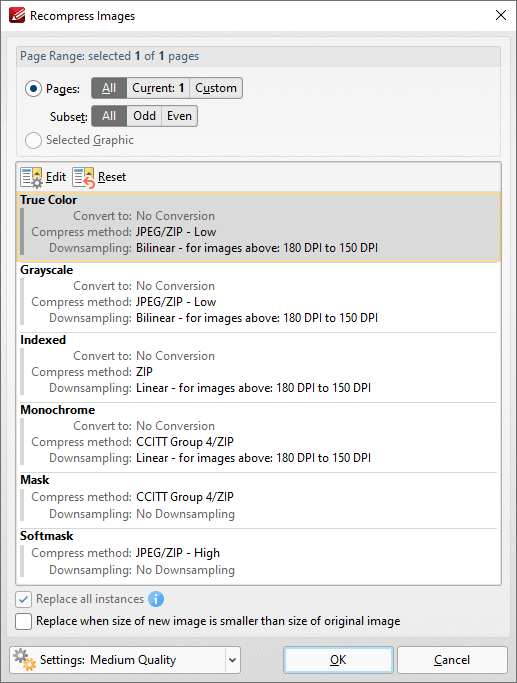
Figure 2. Recompress Images Dialog Box
•Use the Page Range options to determine the page range of images to be recompressed:
•Select All to specify all pages.
•Select Current to specify only the current page.
•Select Custom to specify a custom page range, then enter the desired page range in the adjacent number box. Further information about how to specify custom page ranges is available here.
•Use the Subset options to specify a subset of selected pages. Select All, Odd or Even as desired.
•Alternatively, select the Selected Graphic button to recompress only the graphic currently selected in the document.
•Select a recompression option in the pane to determine the type of image recompression for the operation. Note that you can click Edit or Reset to edit/reset recompression settings.
•Select the Replace all instances box to replace all instances of the graphic that is being recompressed in cases where the graphic appears multiple times in the same document.
•Select the Replace when size of new image is smaller than size of original image box to replace recompressed images when they are smaller than the source image used to create them.
•Use the Settings dropdown menu to determine the quality of the recompression. Note that increasing quality will increase the file size and vice versa.
Click OK to recompress images.