 Import as Layer Overlay
Import as Layer Overlay
The Import as Layer Overlay action uses an existing file to overlay documents. It contains the following customizable parameters:
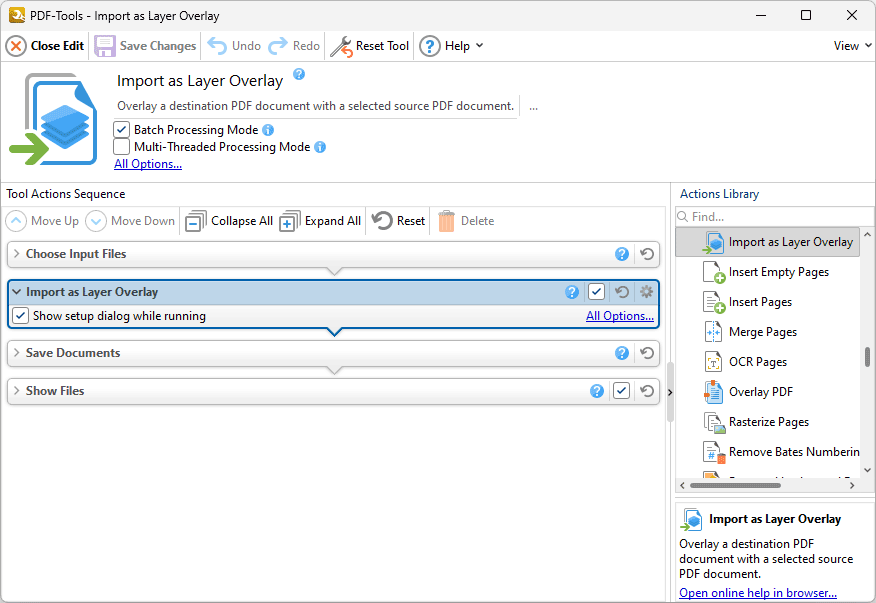
Figure 1. Import as Layer Overlay Action Options
•Click All Options to view/edit all options. The Duplicate Pages dialog box will open, as detailed below.
•Select the Show setup dialog while running box to launch the Import as Layer dialog box and customize settings each time this action is used. Clear this box to disable the Import as Layer dialog box from opening each time the action is used, which is useful when the same settings are used consistently.
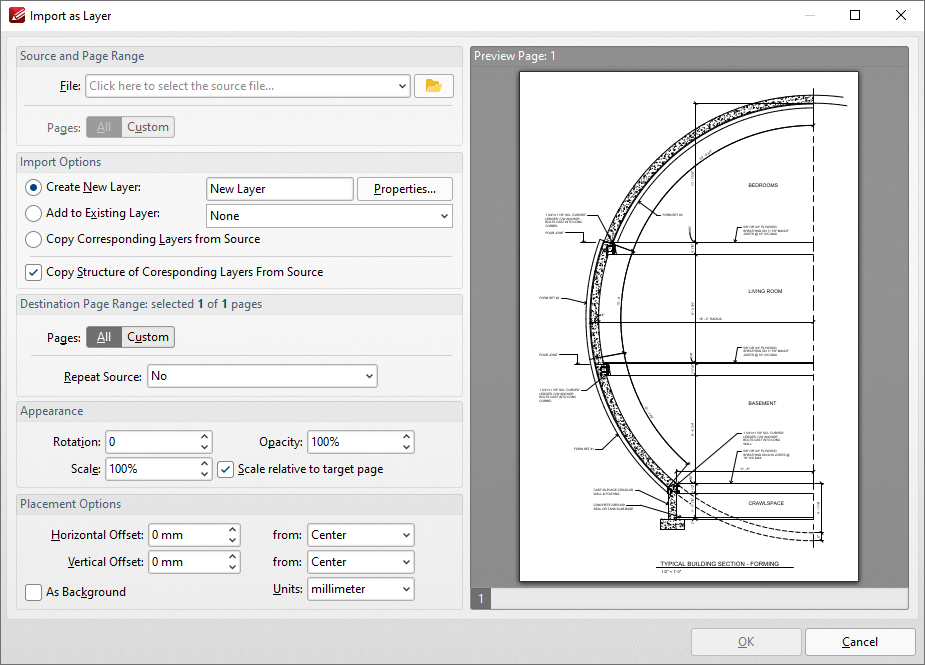
Figure 2. Import as Layer Dialog Box
•Use the File dropdown menu to select a file to import as a layer into the document.
•Use the Pages option to determine the pages used from the source document. Click All to use all pages, or Custom to specify a custom page range.
•Use the Import Options to determine import options for the new layer:
•Click Create New Layer to create a new layer for the imported content. Enter a name for the new layer in the text box and click Properties to determine layer properties, as detailed in (figure 9) above.
•Click Add to Existing Layer to add imported content to an existing layer, then selected the desired layer from the dropdown menu.
•Click Copy Corresponding Layers from Source to copy corresponding layers from the source document into the current document.
•Click Copy Structure of Corresponding Layers From Source to copy the layer structure from the source document into the current document.
•Use the Destination Page Range options to determine the page range into which layers are imported:
•Use the Pages option to determine the pages used from the source document. Click All to use all pages, or Custom to specify a custom page range. Further information on how to specify page ranges is available here.
•Use the Repeat Source dropdown menu to determine repeat options for the source document in cases where it contains fewer pages than the current document:
•Select No to disable the repeating of layers from the source document in the current document.
•Select Last selected page to repeat the last selected layer in the source document.
•Select Continuously repeat selected pages to repeat the layers selected in the source document repeatedly until they fill the current document.
•Use the Appearance options to determine the appearance of layers from the source document in the current document:
•Select an option in the Rotation dropdown menu to determine the rotation of the layers.
•Select an option in the Opacity dropdown menu to determine the opacity of the layers.
•Select an option in the Scale dropdown menu to determine the scaling of the layers.
•Use the Placement Options to determine the placement of layers:
•Use the Horizontal Offset number box to determine the horizontal offset of layers. Use the adjacent dropdown to determine the location from which the offset is made.
•Use the Vertical Offset number box to determine the vertical offset of layers. Use the adjacent dropdown to determine the location from which the offset is made.
•Use the Units dropdown menu to specify the units of measurement for offsets.
•Select the As Background box to import layers as a background.
Click OK to save changes.