 Go To Page Options
Go To Page Options
There are three Go To Page options available for links:
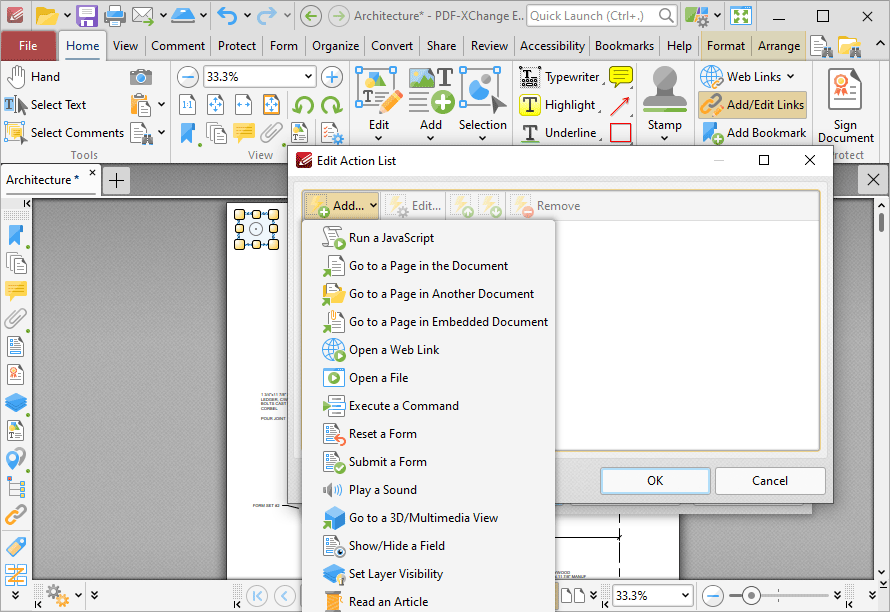
Figure 1. Edit Action List Dialog Box, Go to Page Options
Go To a Page in the Document
This action moves the main window to a different document page when links are clicked. When it is selected the following dialog box will open:
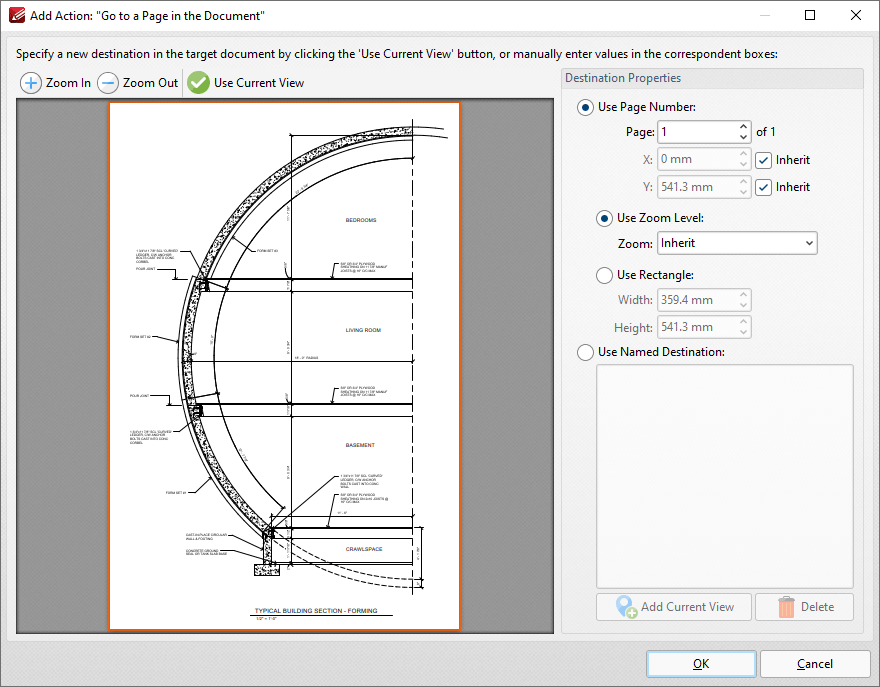
Figure 2. Add Action: "Go to a Page in the Document" Dialog Box
•Click the plus/minus icons to zoom in on/out from the current view.
•Click Use Current View to use the view currently displayed in the preview pane as the link destination. Note that this option can be used to link to locations on the same page as the parent link.
•Alternatively, use the Destination Properties options to select a page. Enter a page number or use a Named Destination to determine the destination:
•Select the Use Page Number option button to specify a page number as the link location. The figures entered in the X and Y boxes determine the location on the horizontal and vertical planes respectively. When this option is used it is also possible to determine the zoom level, or use a rectangle to designate the destination:
•Select the Use Zoom Level option button to determine the level of zoom used in the link. Use Inherit Zoom to save the zoom level used when creating the link.
•Use the Use Rectangle option button to use a rectangle as the link location. Enter values for the Width and Height as desired.
•Alternatively, select the Use Named Destination option button to select a named destination to use as the link location, or click Add Current View to create a new named destination from the current view.
Click OK to save settings.
Go To a Page in Another Document
This action moves the main window to a page in a different document when links are clicked. When it is selected the Open Files dialog box will be displayed. Select the file and click Open. The Add Action: "Go to a Page in Another Document" dialog box will open. The settings are the same as those detailed in (figure 2).
Go To a Page in an Embedded Document
This action moves the main window to a different page in an embedded document when links are clicked. When it is selected the Choose Root Document dialog box will be displayed. Select either This document or Choose external document. (When an external document is used, enter the name of the document in the text box or click the folder icon to select a document from the local computer). The Add Action: "Go to a Page in Embedded Document" dialog box will open. The settings are the same as those detailed in (figure 2).