 General
General
When the General tab is selected the following options are available:
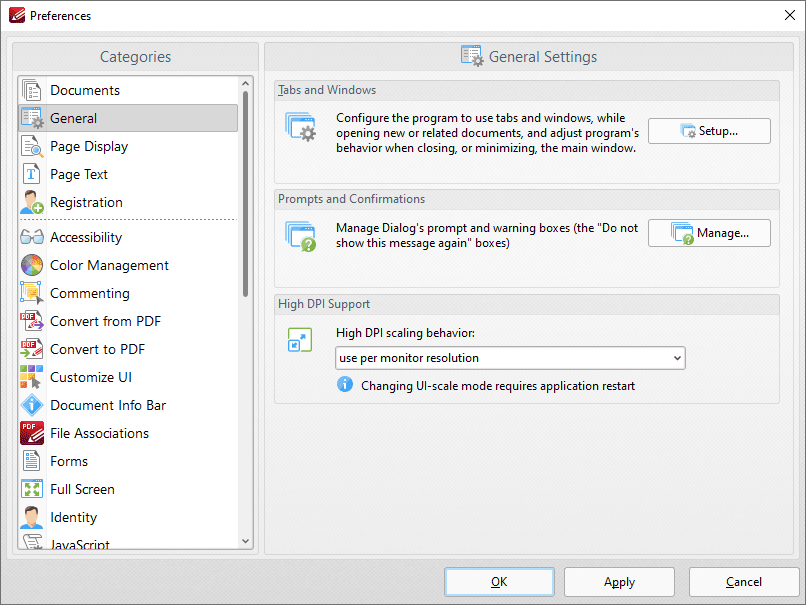
Figure 1. Preferences Dialog Box, General Tab Selected
•Click Setup to determine the tabs and windows settings in PDF-XChange Editor, as detailed in (figure 2) below.
•Click Manage to manage the prompts and warning message dialog boxes in PDF-XChange Editor, as detailed in (figure 3) below.
•Use the High PDF scaling behavior dropdown menu to set the UI scale used for monitors when you are switching between screens that have different resolution settings.
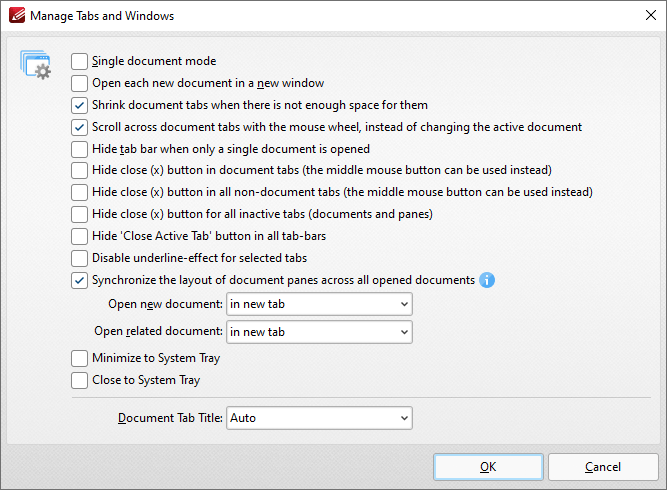
Figure 2. Manage Tabs and Windows Dialog Box
•Select the Single document mode box to enable single document mode, which means that only one document can be open at a time.
•Select the Open each document in a new window box to open each new document in a new PDF-XChange Editor window.
•Select the Shrink document tabs when there is not enough space for them box to shrink the size of document tabs when there are multiple tabs open and not enough space to display the names of all open files.
•Select the Scroll across document tabs with the mouse wheel, instead of changing the active document box to scroll through document tabs with the mouse wheel instead of having the active document change.
•Select the Hide tab bar when only a single document is opened box to hide the tab bar when only one document is open and maximize the workspace area.
•Select the Hide close (x) button in document tabs box to hide the close document button in document tabs. Click the mouse wheel to close documents when this option is enabled.
•Select the Hide close (x) button in all non-document tabs box to hide the close button in non-document tabs such as the Thumbnails and Bookmarks panes. Click the mouse wheel to close panes when this option is enabled.
•Select the Hide close (x) button for all inactive tabs box to hide the close document button for inactive document tabs.
•Select the Hide 'Close Active Tab' button in all tab-bars box to hide the close active tab button for all tabs.
•Select the Disable underline-effect for selected tabs box to disable the animated underline that indicates the tab currently selected in the user interface.
•Select the Synchronize the layout of document panes across all opened documents box to synchronize the layout of Editing Panes for all open documents.
•Use the Open new document dropdown menu to determine the tab location at which new documents are opened:
•Select in new tab to open new documents in a new tab on the document toolbar.
•Select in new adjacent tab to open new documents in a new tab adjacent to the tab of the current document in the document toolbar.
•Use the Open related document dropdown menu to determine the location at which documents related to the current document, such as attachments and linked documents, are opened:
•Select in new tab to open related documents in a new tab on the document toolbar.
•Select in new adjacent tab to open related documents in a new tab adjacent to the tab of the current document in the document toolbar.
•Select in the same tab to open related documents in the same tab as the current document. Please note that if this option is selected then the current document is closed when related documents are opened.
•Select the Minimize to System Tray box to minimize PDF-XChange Editor to the system tray when the minimize option is used.
•Select the Close to System Tray box to close PDF-XChange Editor to the system tray when the close option is used.
•Use the Document Tab Title dropdown menu to determine the name of the document as displayed in the tab title:
•Select Auto to allow PDF-XChange Editor to select the document tab title automatically.
•Select Document Title to use the document title as defined in the Document Properties.
•Select Document filename to use the document filename.
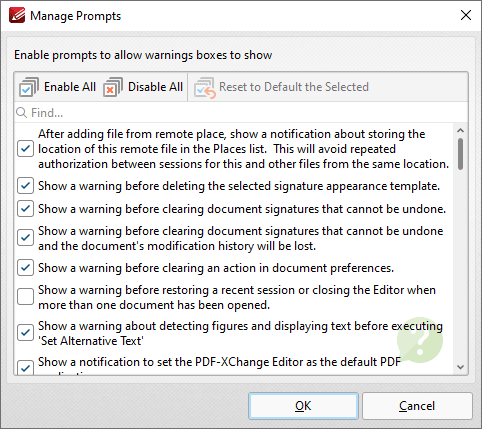
Figure 3. Manage Prompts Dialog Box
•Click Enable/Disable All to enable/disable all check boxes in the dialog box.
•Click Reset to Default the Selected to reset selected prompts to their default setting.
•Select/clear the boxes of the prompts that you want to show/hide.
Click OK to save changes.