![]() Find and Redact
Find and Redact
The Find and Redact action searches for specific words or patterns (phone numbers, credit card numbers, social security numbers, emails or dates) in documents and then either marks them for redaction or redacts them immediately. It contains the following customizable parameters:
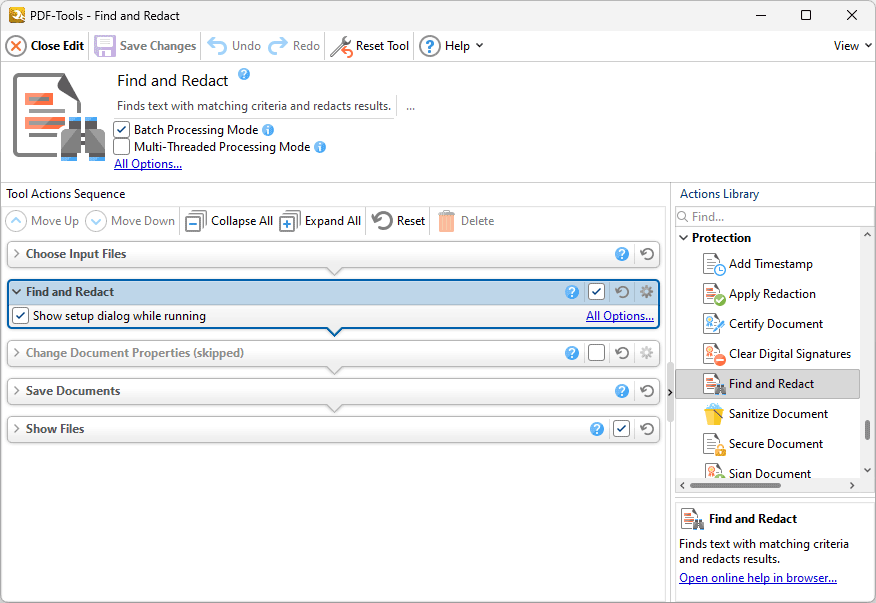
Figure 1. Find and Redact Action Options
•Click All Options to view/edit all options. The Find and Redact Text dialog box will open, as detailed below.
•Select the Show setup dialog while running box to launch the Find and Redact Text dialog box and customize settings each time this action is used. Clear this box to disable the Find and Redact Text dialog box from opening each time the action is used, which is useful when the same settings are used consistently.
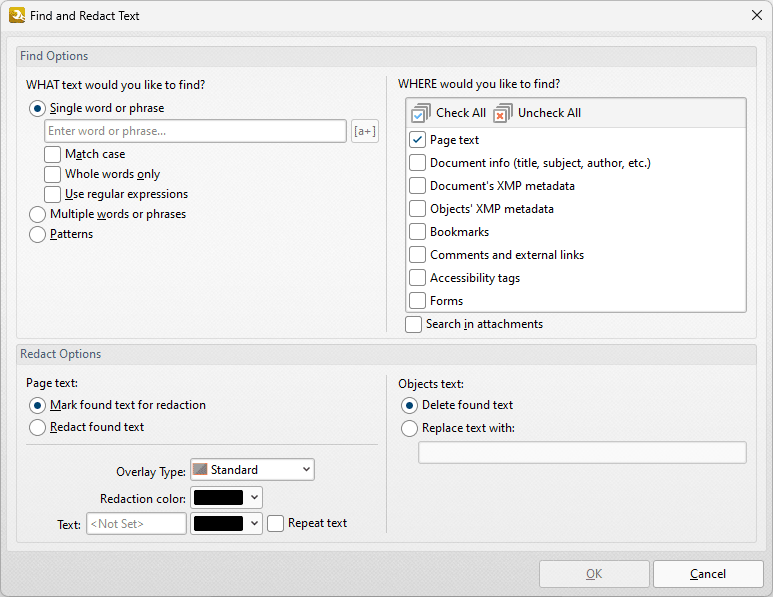
Figure 2. Find and Redact Text Dialog Box
•Select Single word or phrase to search for a single word/phrase, then enter the desired word/phrase in the text box.
•Select the Match Case box to match the case of word entered in the text box.
•Select the Whole Words Only box to match only whole words in the document to the word entered in the text box.
•Select the Use regular expressions box to enable the use of ECMAScript syntax-based regular expressions in the search. Further information about regular expressions is available here.
•Select Multiple words or phrases to search for multiple words/phrases. Click Add/Remove to add/remove words/phrases, then enter the desired words/phrases in the text box. Click Save to save the current word list to a plain text file for subsequent use. Click Load to load a plain text file of words into the text box.
•Select Patterns to search for specific patterns, then select either Phone numbers, Credit cards, Social security numbers, Emails or Dates to determine the patterns that you want to find.
•Select an option in the Locale dropdown menu to determine the language used in the search.
•Click Add to add a custom pattern to the available search options. Enter the name, value and description of the custom pattern and click OK to save. The custom pattern will then be available in the list of patterns.
•Click Remove to remove selected custom patterns.
•Select a Page text radio button to determine the outcome of the operation for page text:
•Select Mark found text for redaction to mark search results for redaction.
•Select Redact found text to immediately redact search results.
•Select the check boxes on the right side of the dialog box to determine where you want to search for text to redact.
•Select an Objects text radio button to determine the outcome of the operation for object-based text (such as text in comments):
•Select Delete found text to delete text that matches the search terms.
•Select Replace text with: to replace text that matches the search terms, then enter the desired replacement text in the text box.
Click OK to find and mark/redact content.