 Background
Background
Click Background to view background options:
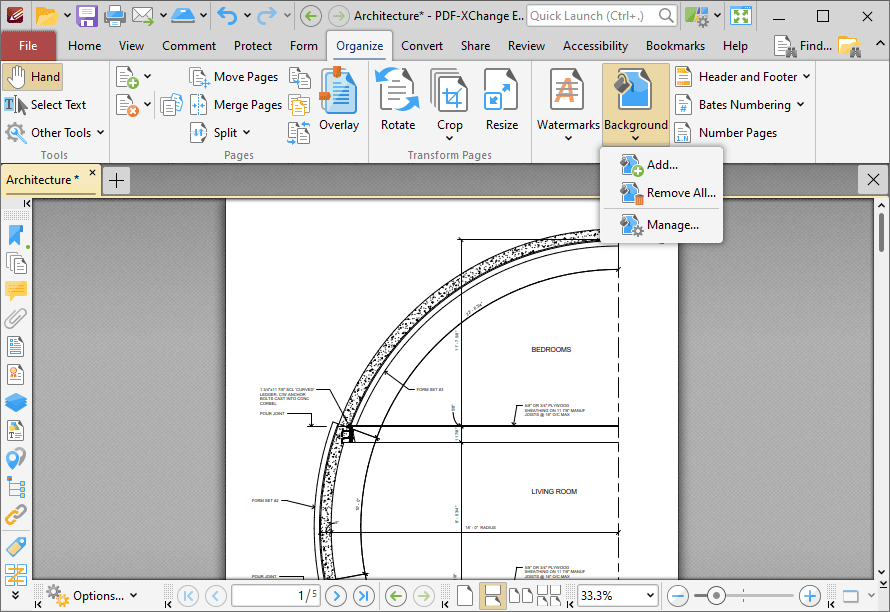
Figure 1. Organize Tab, Background
•Click Add to add new backgrounds. The Add Background dialog box will open, as detailed in (figure 2).
•Click Remove All to remove all existing backgrounds.
•Click Manage to manage existing backgrounds.
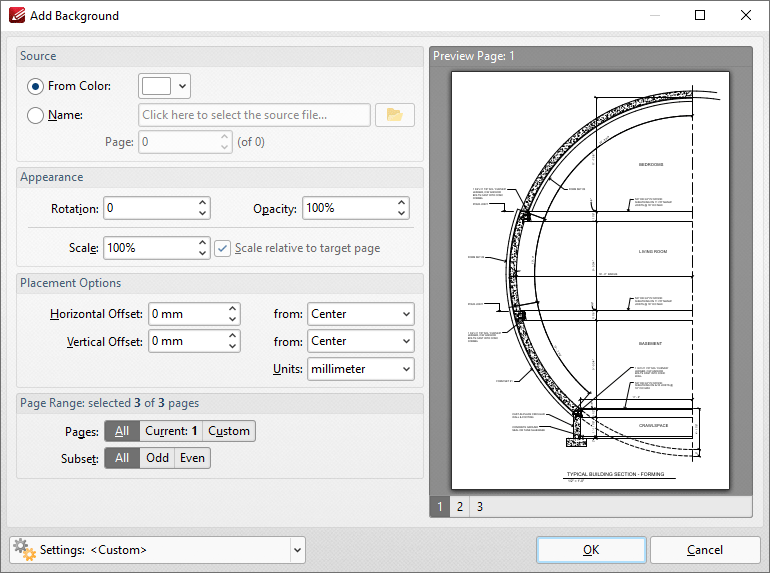
Figure 2. Add Background Dialog Box
•The Source options determine the source of the background:
•Select From Color to add a color-based background.
•Select Name to specify a file to be used as the background, or click the icon to select a file from the local computer. If you are using a document that contains multiple pages, then use the Page number box to specify the page number of the page/image to be used.
•The Appearance options determine the rotation, opacity and scale of the background:
•The Rotation value determines the rotation (in degrees) of the background.
•The Opacity value determines the opacity (transparency) of the background.
•The Scale value determines the scale of backgrounds. Select the check box to scale backgrounds to the target page. If this box is not selected then the scale is relative to the size of the original image used as the source for the background.
•The Placement options determine the horizontal and/or vertical offset of the background from the left, right or center of the document.
•The Page Range options are as follows:
•Select All to specify all pages.
•Select Current to specify only the current page.
•Select Custom to specify a custom page range, then enter the desired page range in the adjacent number box. Further information about how to specify custom page ranges is available here.
•Use the Subset options to specify a subset of selected pages. Select All, Odd or Even as desired.
•Please note that it is possible to create more than one background for pages within the same document as long as they are not located within the same page/page range.
•The Preview Page pane displays a preview of pages. Select the numbers beneath the pane to preview the corresponding document pages.
•Use the Settings dropdown menu to save/delete customized settings and/or manage existing customized settings:
•Click Save to save settings.
•Click Delete to remove settings.
•Click Manage to manage settings.
Click OK to add backgrounds.