 Convert Colors
Convert Colors
The Convert Colors action is used to convert the colors of documents. It contains the following customizable parameters:
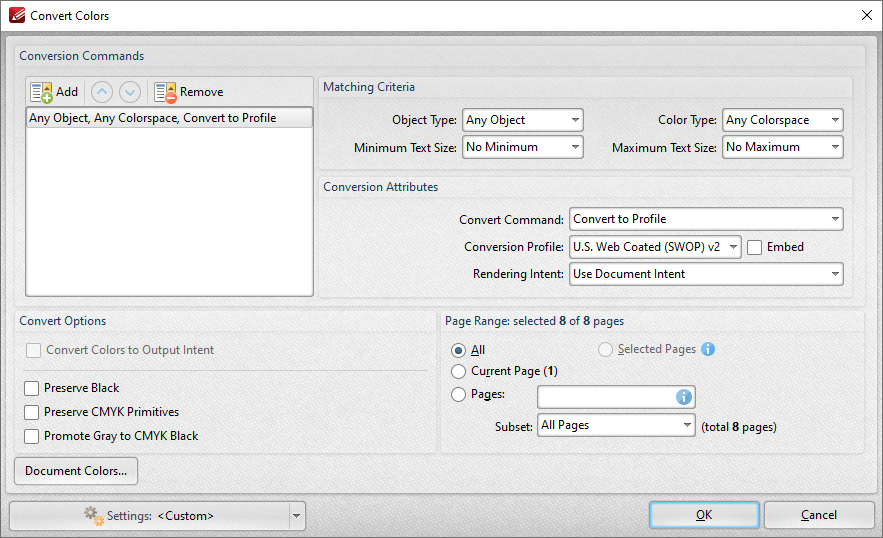
Figure 1. Convert Colors Action Options
•Click All Options to view/edit all options. The Convert Colors dialog box will open, as detailed below.
•Select the Show setup dialog while running box to launch the Convert Colors dialog box and customize settings each time this action is used. Clear this box to disable the Convert Colors dialog box from opening each time the action is used, which is useful when the same settings are used consistently.
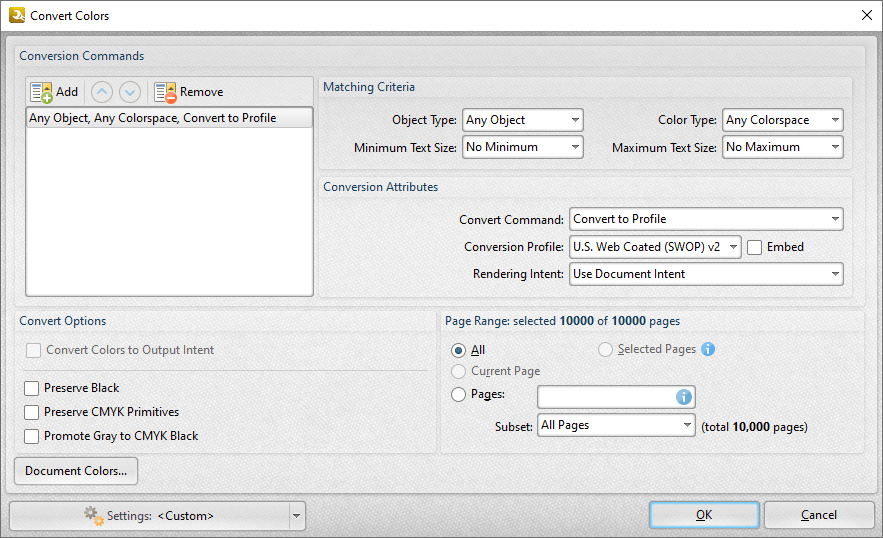
Figure 2. Convert Colors Dialog Box
•The default settings profile for color conversion are available in the pane on the left. If you want to create customized settings for color conversion, then click Add and customize the settings as detailed below:
•Use the Matching Criteria section to determine the document content that you want to convert:
•Use the Object Type dropdown menu to specify the type of objects that you want to convert.
•Use the Color Type dropdown menu to specify the color space you want to convert.
• Use the Minimum/Maximum Text Size dropdown menus to specify the minimum/maximum size of text that you want to convert.
•Use the Conversion Attributes to determine how the colors of objects in the document that meet the Matching Criteria are converted:
•Use the Convert Command dropdown menu to determine the conversion operation performed:
•Preserve preserves objects from conversion.
•Convert to Profile converts objects to the destination colorspace using the profile selected in the Conversion Profile dropdown menu.
•Decalibrate removes embedded profiles from objects.
•Use the Conversion Profile dropdown menu to determine the profile to which objects are converted. Select the Embed box to tag objects with the selected ICC profile to calibrate color, which is useful when PDFs are shared between users on different devices.
•Use the Rendering Intent dropdown menu to determine the rendering intent used during color conversion.
•Use the Convert Options to determine additional options:
•Select the Convert Colors to Output Intent box to convert document colors to the Output Intent specified in the Rendering Intent dropdown menu. Note that documents must contain the output intent profile in order for their colors to be converted.
•Select the Preserve Black box to preserve black objects in CMYK, RGB or Grayscale content of converted documents, for example to prevent RGB text from converting into rich black CMYK when conversion is performed.
•Select the Preserve CMYK Primitives to preserve colors that contain only one colorant.
•Select the Promote Gray to CMYK Black to convert device gray to CMYK black with only a black component.
•Use the Page Range options to determine the page range on which color conversion takes place in input documents. Further information on the specification of page ranges is available here.
•Click Document Colors to view a breakdown of colors in the current document and determine which colors are converted, as detailed in (figure 4) below.
•Click the Settings dropdown arrow to save/manage/delete custom settings:
•Click Save Current Settings to save the current settings as a profile for subsequent use.
•Click Delete to delete selected profiles. Note that this option is only available for customized profiles.
•Click Manage to manage preset/customized profiles. The Manage Presets dialog box will open:
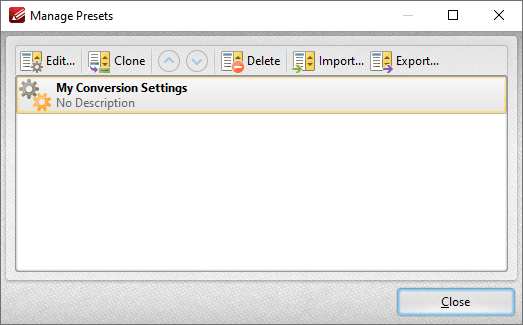
Figure 3. Manage Presets Dialog Box
•Click Edit to edit selected profiles. Note that this option is only available for customized profiles.
•Click Clone to clone selected profiles. This option can be used to customize the settings of preset profiles, which cannot be customized in the default state.
•Use the up and down arrows to move selected profiles up or down in the list.
•Click Delete to delete selected profiles. Note that this option is only available for customized profiles.
•Click Import to import profiles from a saved file.
•Click Export to export profiles to file.
Document Colors
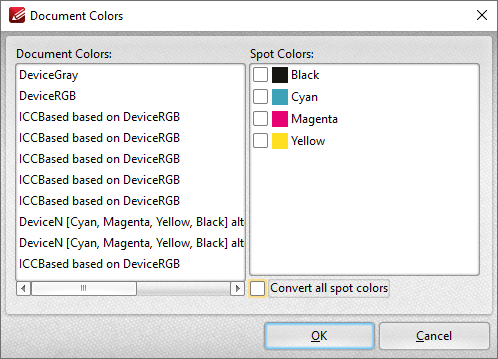
Figure 4. Document Colors Dialog Box
All colors contained in the document are detailed in this dialog box. Select the boxes of spot colors to include them in the conversion, or select the Convert all spot colors box to convert all spot colors.