 Arrow Tool
Arrow Tool
Click the Arrow Tool to add arrow annotations to documents:
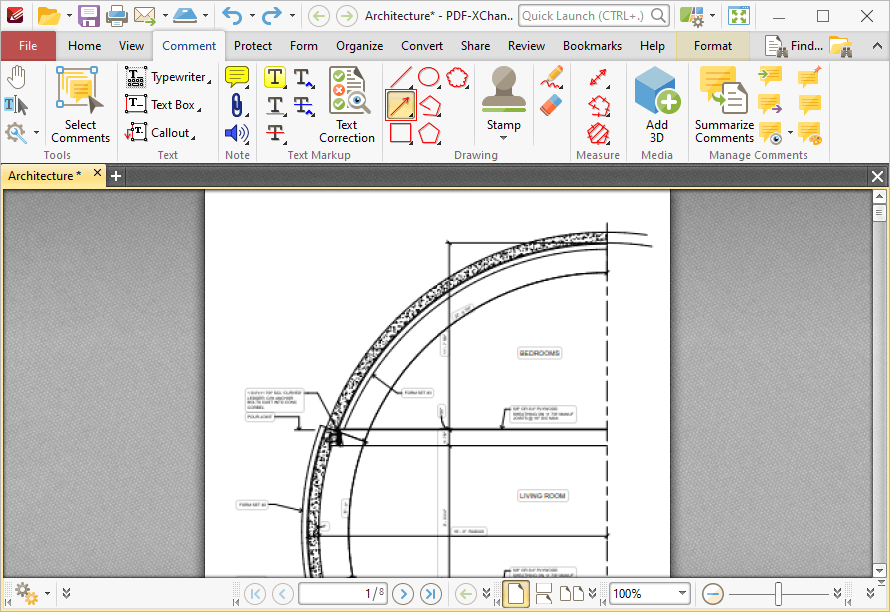
Figure 1. Comment Tab, Arrow Tool
When the Arrow Tool is enabled, the pointer becomes a crosshairs icon. Click to initiate an arrow annotation, then drag the pointer to the desired location and click again to complete the annotation:
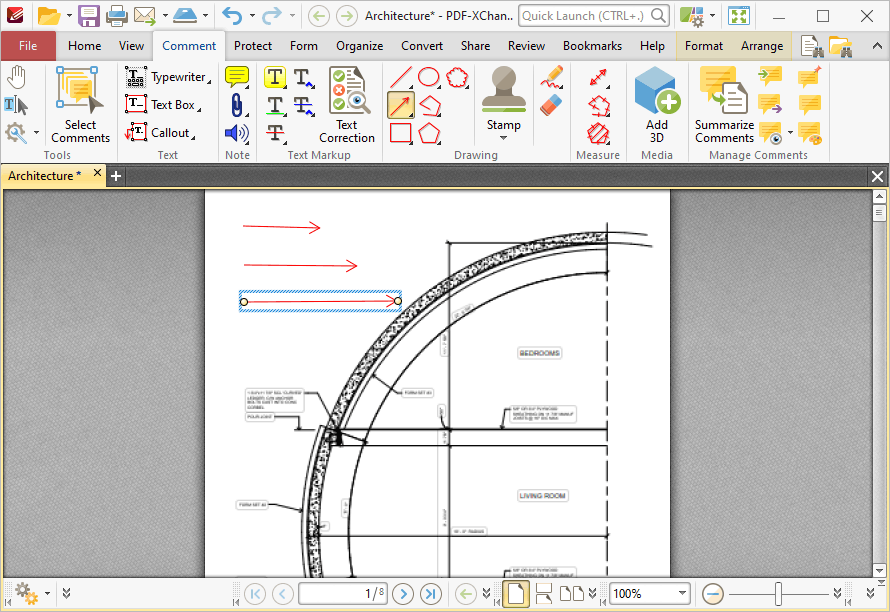
Figure 2. Arrow Examples
Click to select arrow annotations, as detailed in the lower annotation in the image above. Selected annotations can be edited as follows:
•Click and drag the yellow control points to reposition arrow endings. Hold down Shift to reposition annotations at increments of fifteen degrees.
•Click and drag, or use the arrow keys, to resposition annotations. Hold down Shift to move at an increased increment when using the arrow keys.
•Use the editing aids detailed here to assist in the precise placement of arrow annotations.
•Right-click annotations for further options, as detailed here.
•Press Ctrl+' to open the Properties pane for selected annotations and view/edit properties:
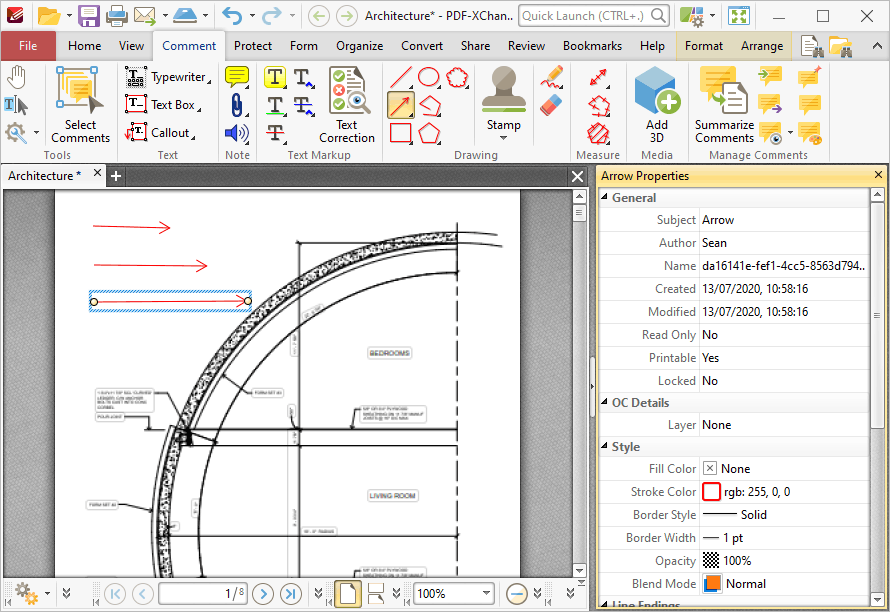
Figure 3. Arrow Tool, Arrow Properties Pane
•Subject is the name of the arrow annotation, as referenced in the Comments pane.
•Author is the name of the user that created the arrow annotation.
•Name is the unique name of the arrow annotation, as referenced within the application.
•Created is the date and time at which the arrow annotation was created.
•Modified is the date and time at which the arrow annotation was last modified.
•Read Only is the read only status of the arrow annotation. If this property is enabled then users cannot interact with the annotation. Please note that it is necessary to use JavaScript to change the value of this property.
•Printable is the print status of the arrow annotation. If this property is enabled then the annotation is printed with the document. If this property is not enabled then the annotation is not printed.
•Locked is the locked status of the arrow annotation. If this property is enabled then the annotation cannot be deleted and its properties (including its position and size) cannot be modified by users.
•Layer specifies the optional content layer to which the arrow annotation belongs. Further information about layers is available here.
•Fill Color determines the color of the line ending style used at the start of the arrow annotation. The line ending property is detailed below.
•Stroke Color determines the color of the arrow annotation.
•Border Style determines the style of the annotation.
•Border Width determines the width of the annotation.
•Opacity determines the level of transparency in the arrow annotation.
•Blend Mode determines how arrow annotations blend with overlapping content. These options are explained here.
•Start determines the line ending style used at the start of the arrow annotation.
•End determines the line ending style used at the end of the arrow annotation.
•Start Scale determines the size of the line ending used at the start of the arrow annotation.
•End Scale determines the size of the line ending used at the end of the arrow annotation.
•Leader Length determines the length of the leader lines used for the arrow annotation. Leader lines extend from each endpoint of the arrow annotation, perpendicular to the arrow annotation itself.
•Leader Extension determines the length of leader line extensions that extend from the arrow annotation.
•Leader Offset determines the length of the leader line offset, which is the amount of empty space between the endpoints of the arrow annotation and the beginning of the leader lines.
•Show Caption determines whether or not the text contained in the pop-up note of the annotation is displayed.
•Inline Caption determines whether or not the caption is an inline caption. If this option is enabled then captions are placed inside the arrow annotation instead of on top of the arrow annotation.
•Length determines the length of the arrow annotation.
Note that when the Arrow Tool is enabled, the Format tab is available and can be used to customize the default properties of arrow annotations:
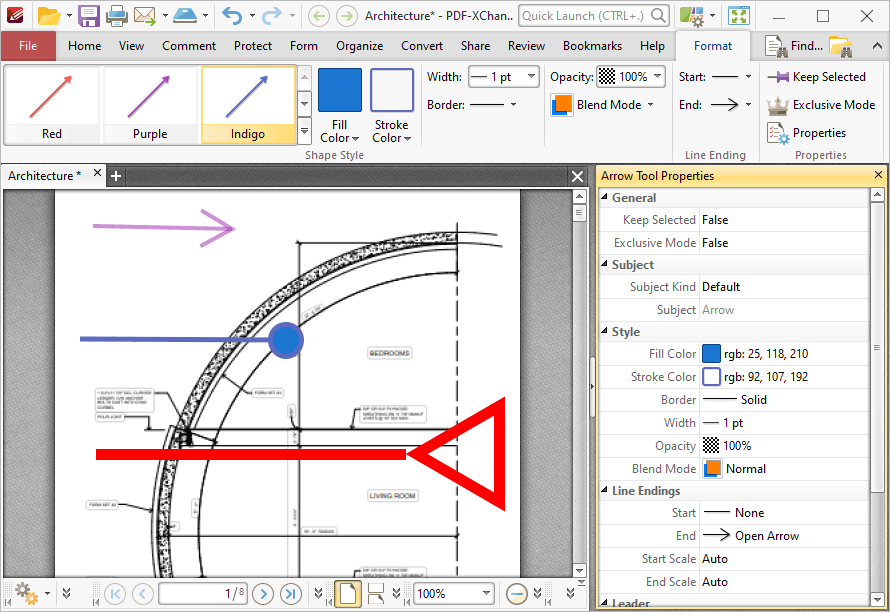
Figure 3. Format Tab, Arrow Tool
•Click options in the Shape Style group to select alternative default arrow annotation styles.
•Click Keep Selected to keep the Arrow Tool enabled and add multiple arrow annotations to the document. If this option is not enabled then PDF-XChange Editor will revert to the designated default tool immediately after creating one arrow annotation.
•Click Exclusive Mode to enable exclusive mode, which simplifies the process of using the Arrow Tool. When Exclusive Mode is enabled, the pointer ignores all interactive elements of documents other than base content. This makes it possible to create arrow annotations on areas that overlap with other content without the risk of accidentally selecting undesired items. When Exclusive Mode is disabled, the pointer recognizes and interacts with all underlying elements in the usual manner.
•Click Properties to open the Properties pane and view/edit Arrow Tool properties, as detailed above.
•When arrow annotations are selected, the Style Tools dropdown menu is available in the Format tab. It contains the following options:
•Click Copy Comment Style to copy the style properties of arrow annotations.
•Click Apply Copied Comment Style to apply a copied arrow annotation style to selected annotations.
•Click Apply Copied Comment Appearance to apply a copied arrow annotation style to selected annotations.
•Click Make Current Properties Default to set the properties of the arrow annotation as the default properties for subsequent annotations.
•Click Apply Default Properties to apply the default arrow annotation properties to selected arrow annotations.
•When arrow annotations are selected, the Pop-up group is available in the Format tab and can be used to interact with the pop-up note of the annotation:
•Click Open to open the pop-up note.
•Click Hide to hide the pop-up note.
•Click Reset Location to reset the location of the pop-up note.
•When arrow annotations are selected, the Arrange tab is also available and can be used to manipulate comments as detailed here.
Note that the Comment Styles Palette can be used to edit and save customized arrow annotation styles for subsequent use, and the Commenting preferences can be used to view/edit preferences for all comments.