 Annotation Text Options
Annotation Text Options
When tools that contain text options are being used, text settings are detailed in the Format tab. Available properties depend on the tool in use. All available properties are detailed below:
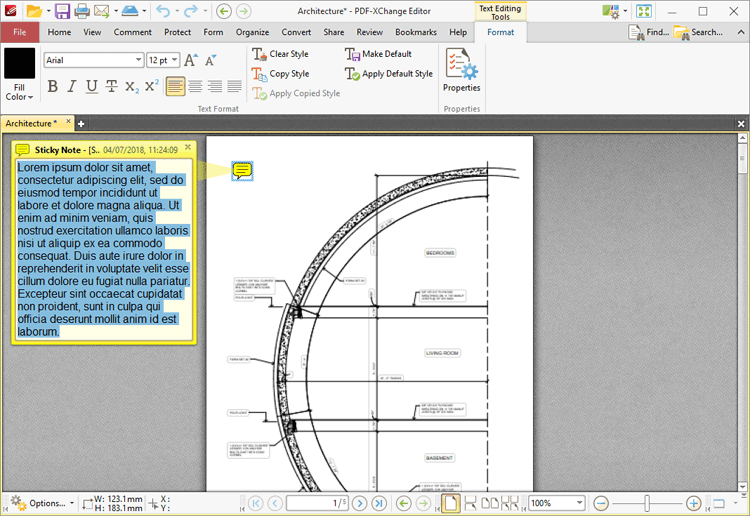
Figure 1. Format Tab, Text Editing Options
•Select an option in the Fill Color dropdown menu to determine the fill color of the text.
•Enter a font in the Font combo box, or use the dropdown menu, to determine the font of the text.
•Enter a value in the Font Size combo box, or use the dropdown menu, to determine the size of the text.
•Click Grow Font/Shrink Font to increase/decrease the size of the text.
•Click Bold, Italic, Underline, Strikethrough, Subscript or Superscript to enable/disable these text options.
•Click Align Text Left, Center Text, Align Text Right or Justify Text to adjust the alignment of text.
•Click Clear Style to revert text to the default style for the current tool.
•Click Make Default to set the current style as the default style for the current tool.
•Click Copy Style to copy the style properties of selected text. Use the Apply Copied Style feature detailed below to apply copied styles to text.
•Click Apply Default Style to apply the default text style for the current tool to selected text.
•Click Properties to open the Properties pane, which can be used to view/edit the properties of selected text.
Right-click text for further editing options:
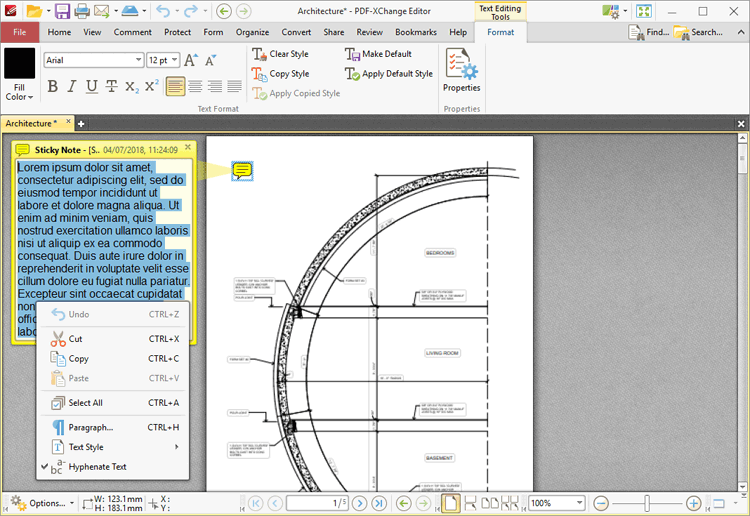
Figure 2. Text Editing Right-Click Submenu
•Click Undo to undo the most recent editing action.
•Click Cut, Copy, Paste or Select All to perform these editing options on selected text.
•Click Paragraph to view/edit paragraph options:
•Use the Alignment options to align text to the left/center/right or justify text.
•Use the Left and Right indentation number boxes to determine the left and right indentation.
•Use the Special dropdown menu to add indentation for the first line/hanging indentation.
•Use the Spacing options to determine paragraph spacing.
•Click Text Style edit the style of selected text. These options are detailed in (figure 1).
•Click Hyphenate Text to enable/disable text hyphenation for words at the end of lines.