 Export PDF to Plain Text
Export PDF to Plain Text
The Export PDF to Plain Text action copies PDF documents and converts them to plain text (*.txt) format. It contains the following customizable parameters:
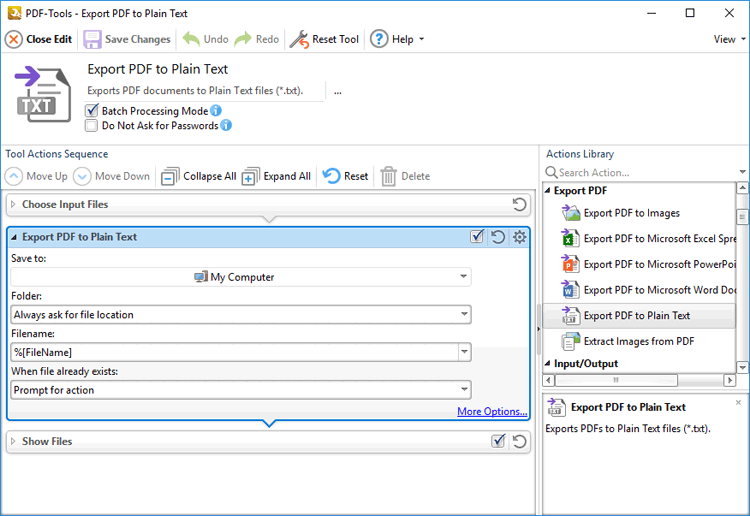
Figure 1. Export PDF to Plain Text Action Options
•Use the Save to dropdown menu to determine where output files are saved:
•Click My Computer to save files to the local computer.
•Hover over Add Place to add a new place at which to save files, then click Box.com, Dropbox, Google Drive, OneDrive or Sharepoint to add accounts from these locations. PDF-Tools will prompt for the login information for the selected account. When this information has been entered, the account will be detailed in the list and can be used to save files as desired.
•Use the Folder dropdown menu to determine where converted files are saved:
•Always ask for file location prompts the user to select a location each time the action is used.
•Use source folder as destination uses the source folder of input files as the save location.
•Use custom folder specified enables the user to specify a folder. If this option is used then the folder location must be specified in the text box beneath the dropdown menu.
•Use the Filename text box to name output files. The default name is defined by the macro %[Filename], which uses the name of the source file. Click the dropdown arrow to add additional macros.
•Use the When File Already Exists dropdown menu to determine the action taken when filenames are already in use:
•Prompt for action prompts the user for an action to take.
•Overwrite with a new file overwrites the existing file with the new file.
•Keep existing file unchanged retains the existing file and does not save the new file.
•Save new with other unique name inserts a prefix to the filename and then saves the new file.
•Click More Options for further options:
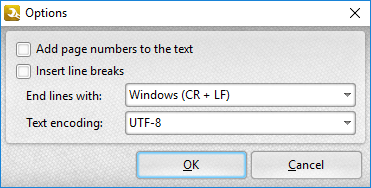
Figure 2. Options Dialog Box
•Select the Add page numbers to the text and/or Insert line breaks boxes as desired.
•Select an option from the End lines with dropdown menu to determine the newline character. Further information on newline characters is available here.
•Select an option from the Text encoding dropdown menu to determine the text encoding format.
Click OK to save changes.