![]() Create Tool
Create Tool
The Create Tool feature of PDF-Tools is used to create custom tools. Follow the steps below to create tools:
1. Click Create in the main toolbar:
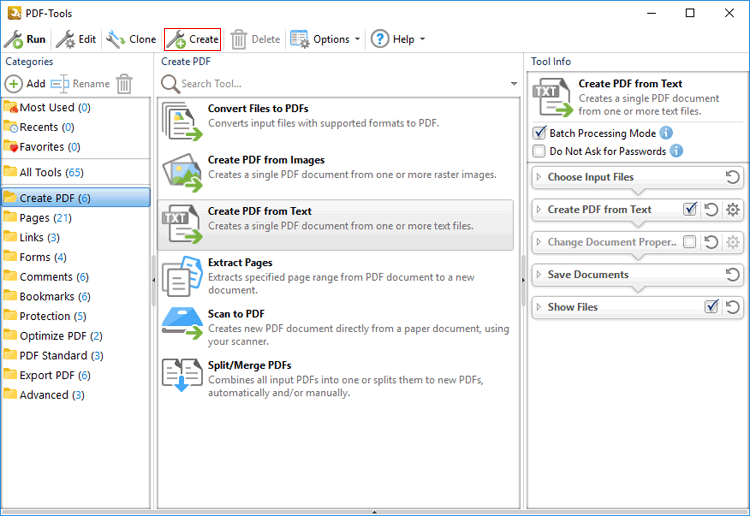
Figure 1. Main Window, Create Tool Option
The Edit window will open:
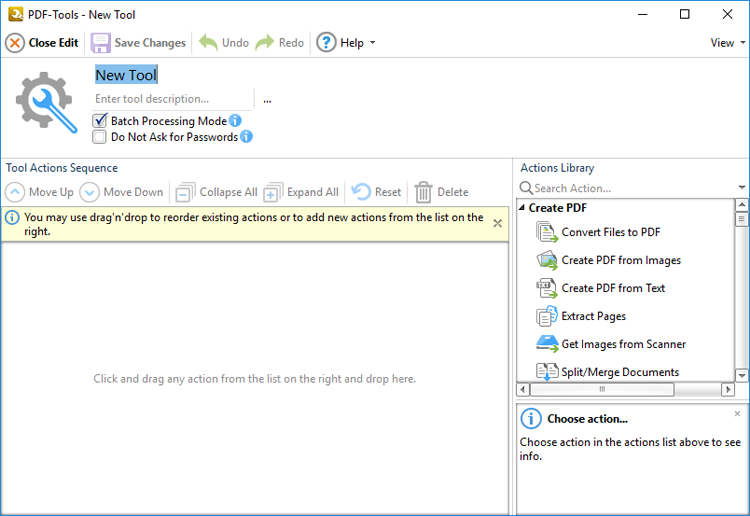
Figure 2. Edit Window, New Tool Creation
2. Enter a name and description for the new tool. Click the ![]() icon to select an icon for tools. (Note that icons must be in the *.ico format).
icon to select an icon for tools. (Note that icons must be in the *.ico format).
3. Build the Tool Actions Sequence. The Tool Actions Sequence determines the functionality of tools and is composed of actions from the Actions Library. Therefore it is necessary to add actions from the Actions Library to the Tool Actions Sequence in order to create tools. Drag actions from the Actions Library (or double-click them) to add them to the Tool Actions Sequence. There are sixty-nine available actions. See the Actions Library for an explanation of all actions and their associated parameters. Please note:
•All tools require input files to operate. Therefore it is necessary to start the Tools Actions Sequence with either the Choose Input Files or the Get Images from Scanner action.
•Almost all tools require files to be saved after they are created/converted, and in those cases either the Save Documents or the Save Images action must be included.
•Note that the order of actions in the Tools Actions Sequence determines the order in which actions are performed when tools run. Select actions and then click the Move Up or Move Down buttons displayed in (figure 2) to change their order in the Tool Actions Sequence. Several actions require additional actions in order to function correctly. Additional actions may be required before (prerequisite) or after (postrequisite) actions. For example the Convert Files to PDF action requires both an action that sources input files to convert to PDF and an action that saves converted files. If an ordering mistake is made then a warning icon will appear. Click the icon for further information and a solution to the issue.
•The Batch Processing Mode setting determines the processing method in cases of multiple input files. It is enabled by default, which means files are processed simultaneously. Clear the Batch Processing Mode box to process input files one at a time instead. Disabling this option should reduce memory usage, but it may also result in unexpected output for tools that combine input files into single documents.
•The Do Not Ask for Passwords setting is disabled by default. This means that PDF-Tools will prompt for passwords in cases of password-protected input files that do not have corresponding passwords in Predefined Passwords Storage. Enable this option to skip these files when tools run.
•The Edit window (figure 2) and the options it contains are detailed here.
4. Click ![]() Save Changes to save the new tool.
Save Changes to save the new tool.
Example
This example will build a tool that creates a PDF document from text files, changes the document properties, adds a watermark and a digital signature, then saves the document to the local computer. The following actions are required from the Actions Library for these operations:
1. ![]() Choose Input Files
Choose Input Files
2. ![]() Create PDF from Text
Create PDF from Text
3. ![]() Change Document Properties
Change Document Properties
4. ![]() Add Watermarks
Add Watermarks
5. ![]() Add Digital Signature
Add Digital Signature
6. ![]() Save Documents
Save Documents
Follow the steps below to create the tool:
1. Click Create in the main window:
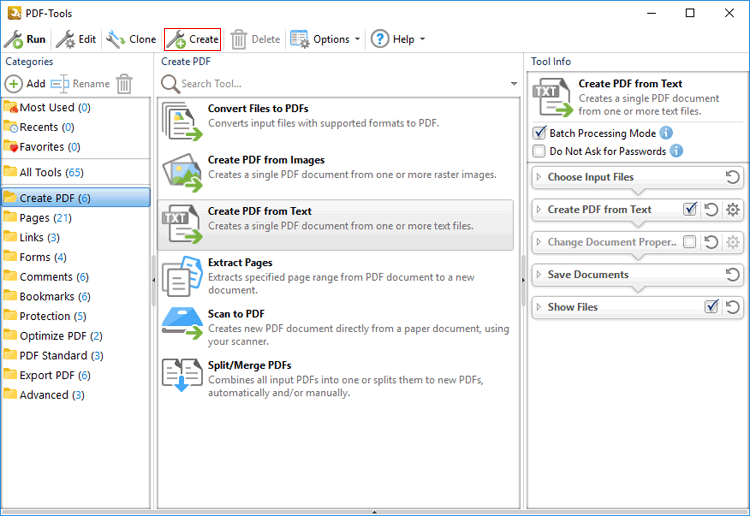
Figure 3. Main Window, Create Tool Option
The Edit window for the new tool will open:
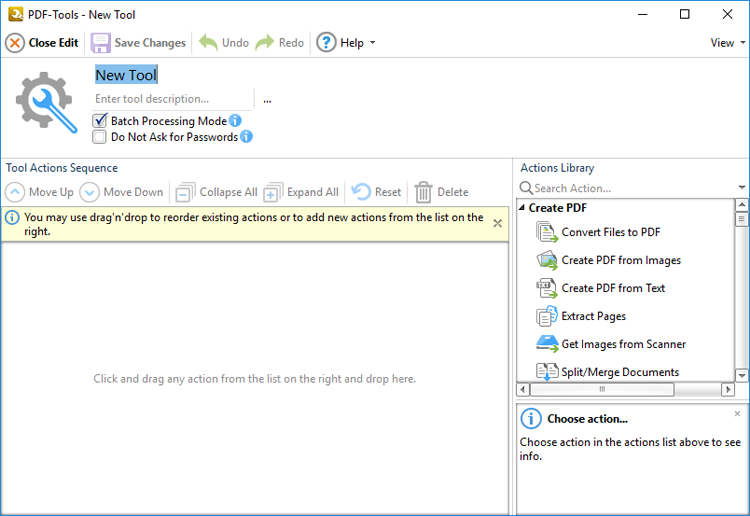
Figure 4. Edit Window, New Tool Creation
2. Enter a name and description for the tool, then drag the necessary actions from the Actions Library into the Tool Actions Sequence:
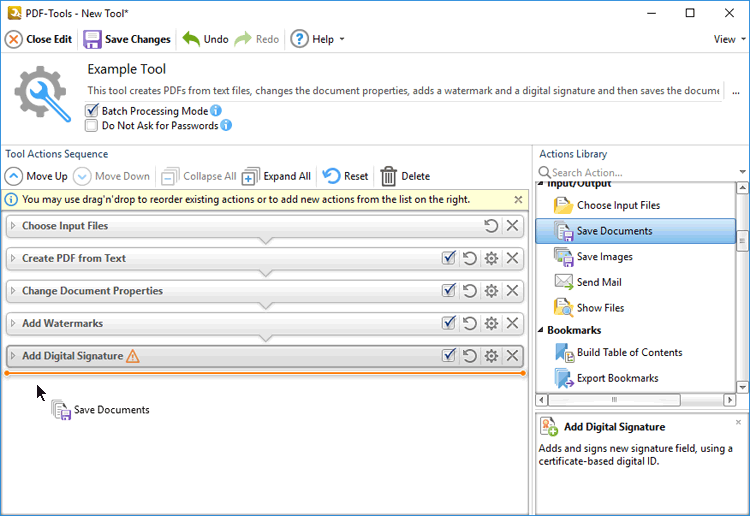
Figure 5. Edit Window, Adding Actions
Note that the the order of actions in the Tool Actions Sequence determines the order in which they are performed when tools run.
•Click the ![]() icon to expand/collapse actions. Available parameters are displayed when actions are expanded. A complete breakdown of all actions and their parameters is available here.
icon to expand/collapse actions. Available parameters are displayed when actions are expanded. A complete breakdown of all actions and their parameters is available here.
•Click the ![]() icon to revert to default parameters after action parameters have been changed.
icon to revert to default parameters after action parameters have been changed.
•Click the ![]() icon to remove actions from the Tool Actions Sequence.
icon to remove actions from the Tool Actions Sequence.
•Actions that feature a check box are optional. A selected box means actions are included in the Tool Actions Sequence when the tool runs. A cleared box means that actions are skipped when the tool runs, but are retained in the Tool Actions Sequence for subsequent use. (This is a useful feature in cases where actions are required only some of the time).
3. Click ![]() Save Changes to save the tool, which will then be available in the Main Window:
Save Changes to save the tool, which will then be available in the Main Window:
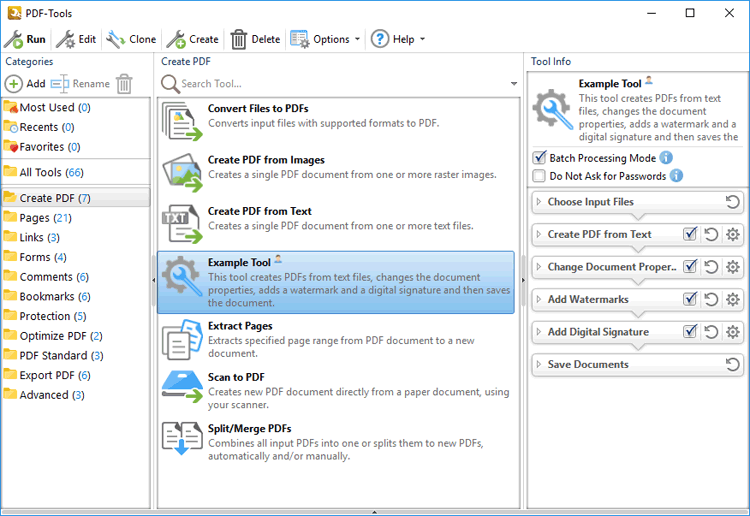
Figure 6. Main Window, New Tool Complete
•Double-click to launch the tool, or right-click for further options, as detailed here.
•Note that new tools are moved into the tool category that was open when the Create button was clicked. Drag tools into different categories as desired. Alternatively, click and drag tools onto the desktop to create a shortcut to the tool.