 Open/Open From
Open/Open From
The Open and Open From options are used to open files in PDF-XChange Editor.
Hover over Open to view a list of recent documents. There are two options: Pinned Recents and Unpinned Recents:
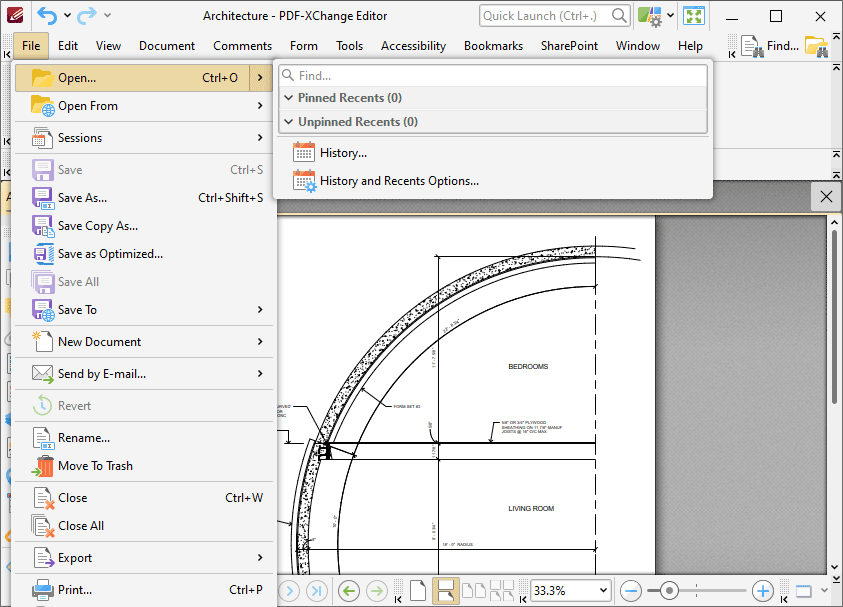
Figure 1. File Tab Submenu, Open Option
•All documents viewed previously in PDF-XChange Editor are detailed chronologically in the Unpinned Recents list.
•Enter search terms in the Find text box to search for recently open documents.
•The pin feature is included so documents considered more important are not moved down the list when newer documents are viewed. They will remain in the Pinned Recents list instead. Click the pin icon next to unpinned documents in order to add documents to the list of Pinned Recents.
•Click the pin icon next to Pinned Recents in order to remove documents from the list. Click documents from either list in order to open them.
•Hover the pointer over documents to view document properties. Alternatively, click Open to select a file from the local computer.
•Files from the local computer can also be selected using the Open From option. This option should also be used to select files from a website URL, SharePoint server or Google Drive.
•Click History to open the History pane, as detailed here.
•Click History and Recents Options to view/edit the History and Recent List Options. These options can be used to determine the number of items in the history lists, the lifetime of items and their display options, and also contains options to clear the lists:
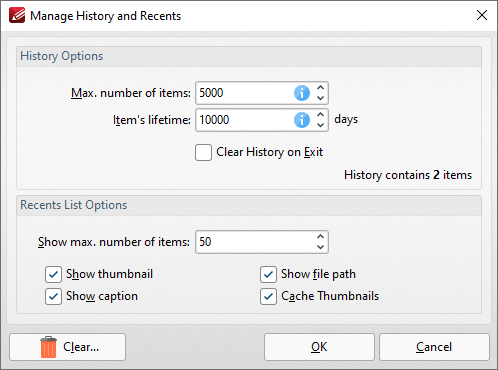
Figure 2. Manage History and Recents Dialog Box
Hover over Open From to open files from specific locations. The following submenu will open:
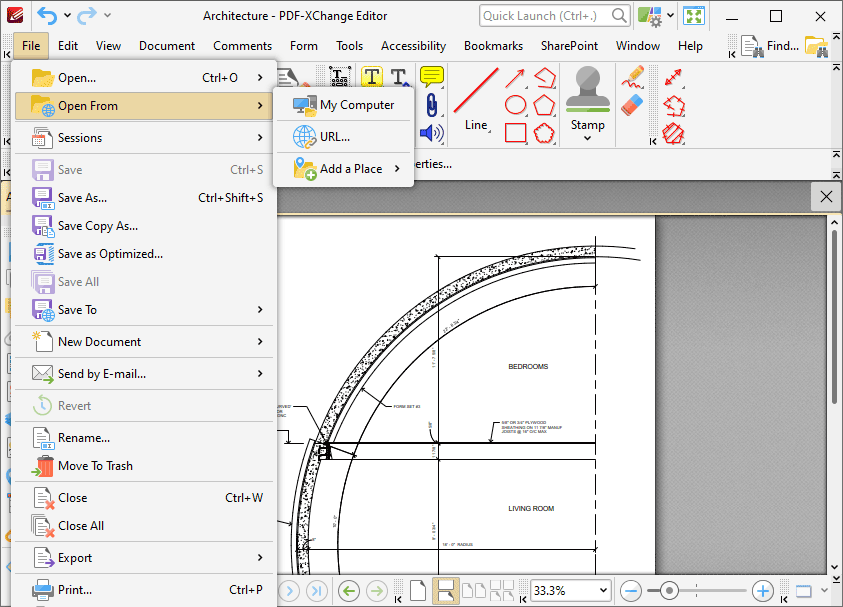
Figure 3. Open From Options
•Click My Computer to open a file from the local computer.
•Click URL to open a file that is saved on the internet. The Open a Web Link dialog box will open. Enter the URL of the required file and click OK to open it.
•Hover over Add a Place to view additional options for opening files:
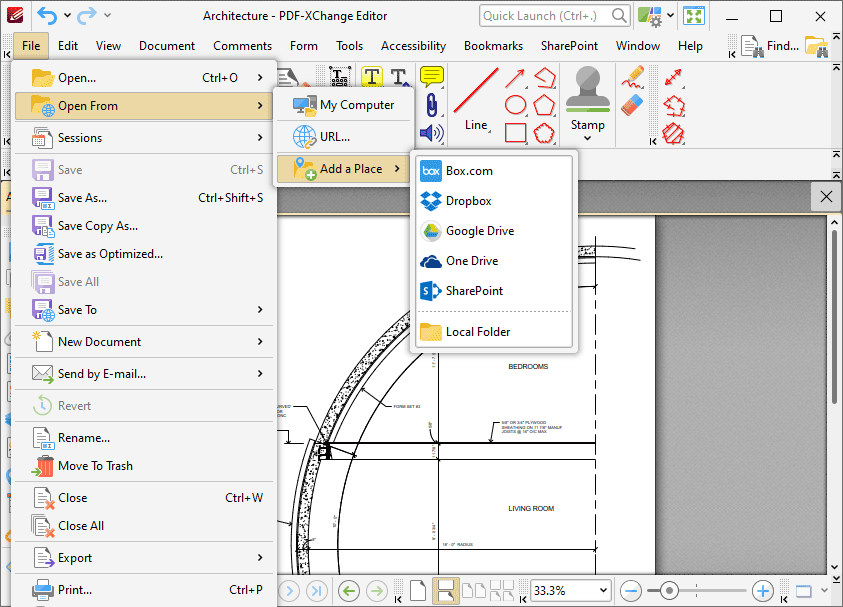
Figure 4. Add a Place Options
•Click Box.com, Dropbox, Google Drive, One Drive or SharePoint to add accounts from these locations to PDF-XChange Editor.
•Click Local Folder to add a local folder.
Note that added places will subsequently be visible in and can be selected from the Open From submenu:
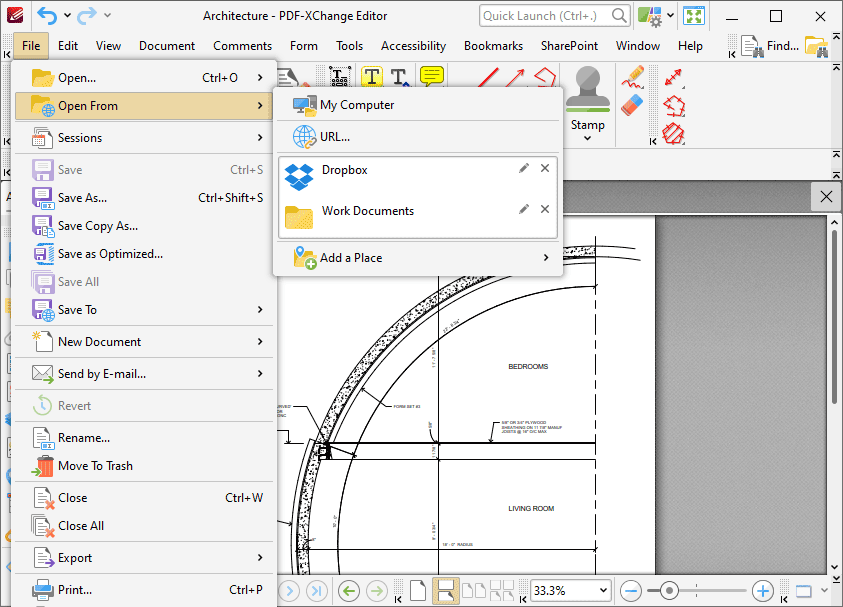
Figure 5. Places Added to Open From Submenu
Click the 'x' icon to remove places from the list, or the pencil icon to rename places.