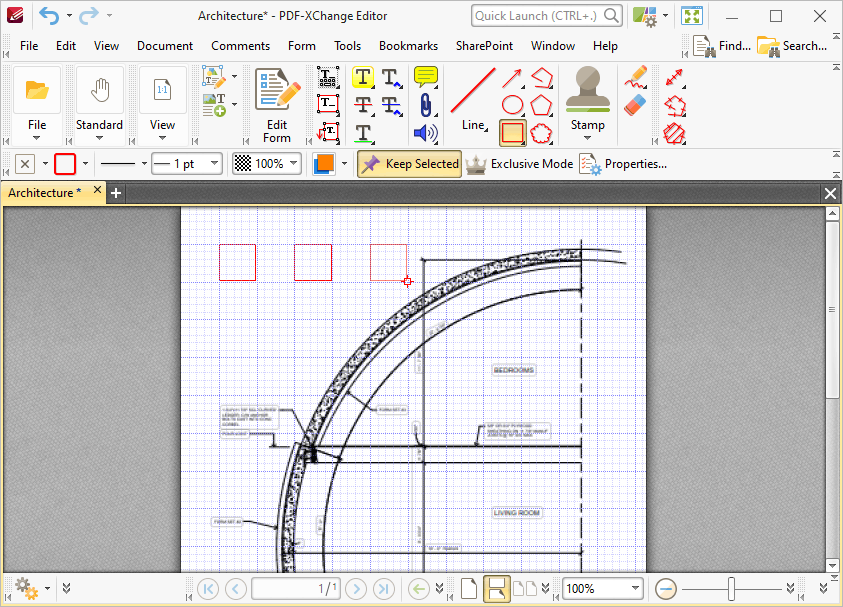Snap
Snap
Hover over Snap to view the PDF-XChange Editor snapping options:
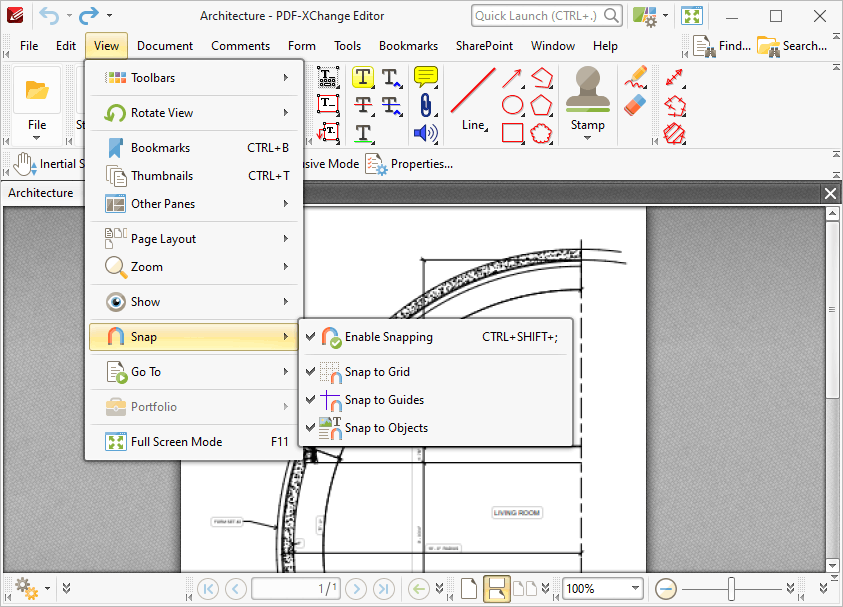
Figure 1. File Tab Submenu. Snap Options
Click Enable Snapping to enable the snapping feature. Snapping assists in the precise placement of annotations, comments and other page content. There are three snapping options that can be combined as desired:
•Snap to Grid snaps content to the placement grid, as detailed in (figure 2). The placement grid is detailed here.
•Snap to Guides snaps content to the guides detailed here.
•Snap to Objects snaps content to document objects.
The Snap to Grid setting is active in the image below, and the Rectangle Tool is selected. This means that the rectangle corners must be located at grid intersections, and an icon displays at the current intersection during rectangle creation:
Figure 2. Snap to Grid Enabled
The Measurement preferences can be used to specify snapping parameters:
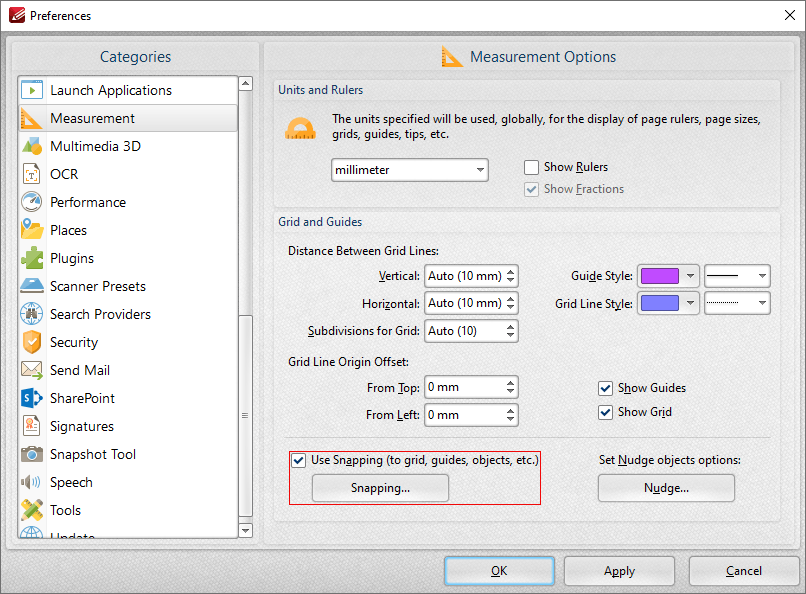
Figure 3. Measurement Preferences
Ensure the Use Snapping box is selected, then click Snapping for additional options:
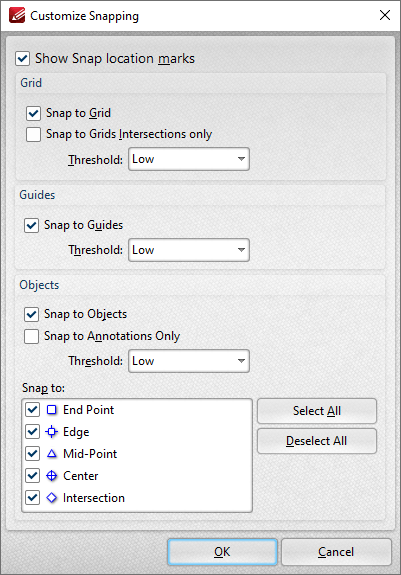
Figure 4. Customize Snapping Dialog Box
•Clear the Show Snap location marks box to disable the snapping icons that indicate the current location during the editing of document content.
•Clear the Snap to Grid box to disable snapping to grids.
•Select the Snap to Grids Intersections only box to snap only to the locations at which grid lines intersect, as opposed to at any location on grid lines, which is the default setting. Use the Threshold dropdown menu to determine sensitivity as desired.
•Clear the Snap to Guides box to disable snapping to guides. When this box is selected, use the Threshold dropdown menu to determine sensitivity.
•Clear the Snap to Objects box to disable snapping to objects. Select the Snap to Annotations Only box as desired. Use the Threshold dropdown menu to determine sensitivity as desired.
•Use the Snap to options to determine the locations at which snapping is operational. The icons detailed in the box will appear when the pointer is hovered over these locations in the active document.
Click OK to save changes.