 Pan and Zoom
Pan and Zoom
Click Pan and Zoom to open the Pan and Zoom pane:
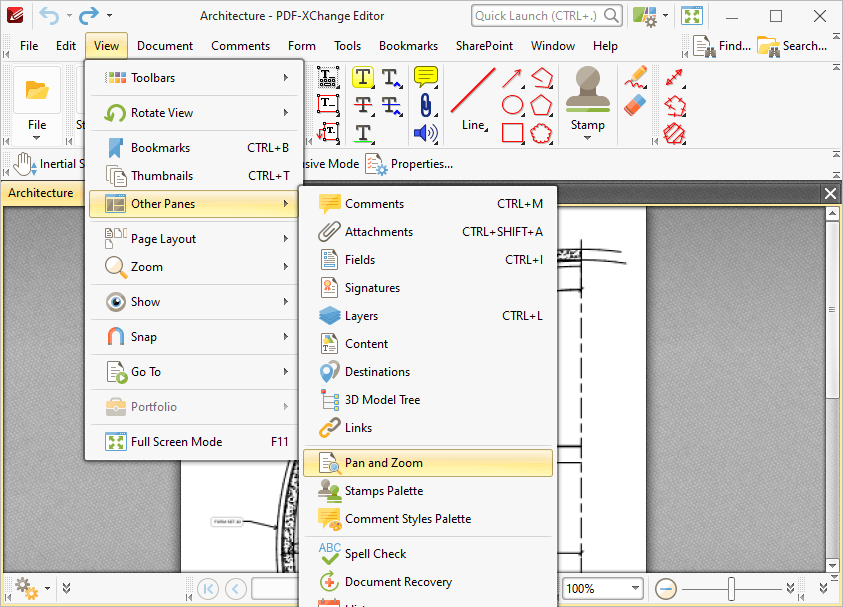
Figure 1. View Tab Submenu. Other Panes, Pan and Zoom
The Pan and Zoom pane displays a miniature version of the current page to assist in editing documents:
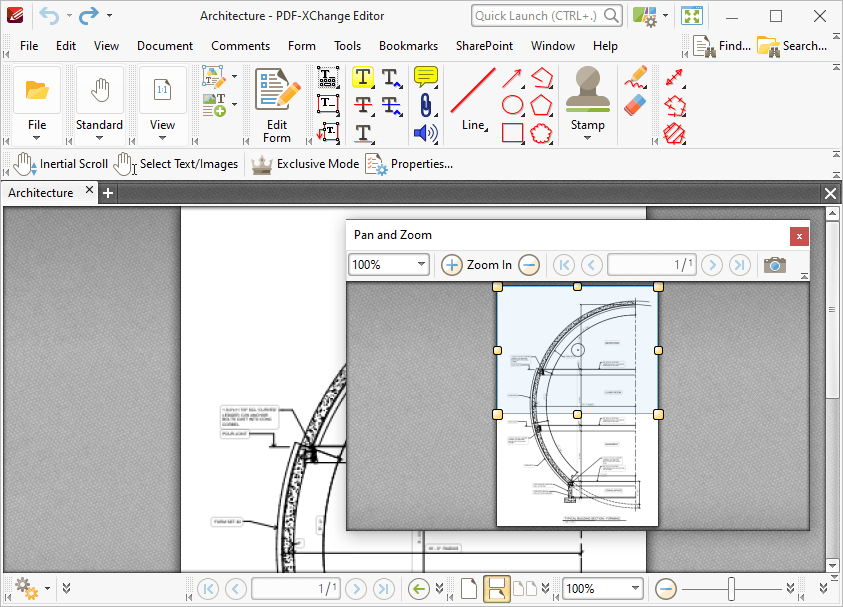
Figure 2. Active Pan and Zoom Pane
The blue rectangle in the Pan and Zoom pane determines the current view in the main window.
•Click and drag the rectangle to adjust the current view.
•Click and drag the yellow control points to manipulate the pan and zoom in the main window.
•Click and drag the Pan and Zoom pane to reposition it on the screen. When it is selected, four icons will appear in the center of the borders of the main window:
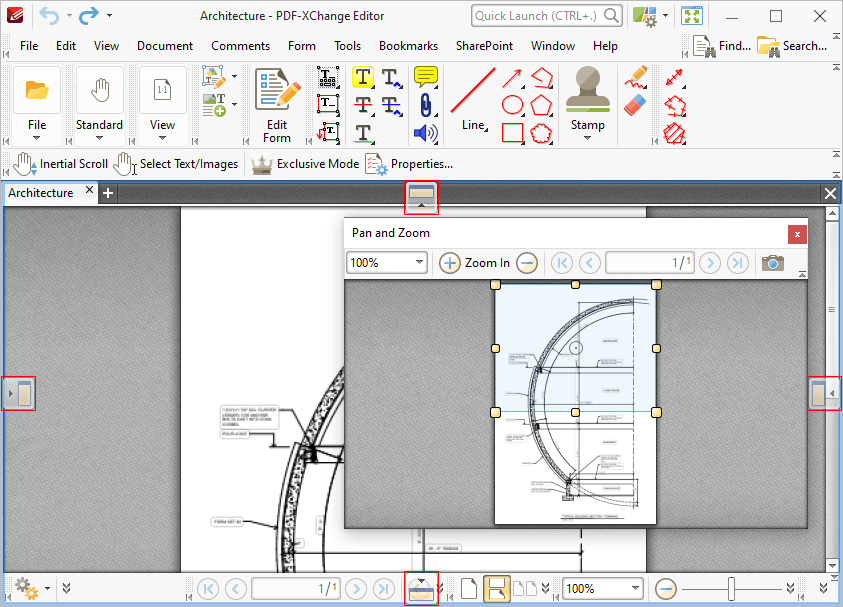
Figure 3. Pan and Zoom Pane Docking Options
Move the pointer to these icons and then release the mouse button to dock the Pan and Zoom pane. Use the icons in the Pan and Zoom pane to perform the following operations:
Use the ![]() zoom dropdown menu, or enter a value manually, to adjust the zoom level of the view in the pan and zoom pane.
zoom dropdown menu, or enter a value manually, to adjust the zoom level of the view in the pan and zoom pane.
Use the ![]() Zoom in/Zoom Out buttons to zoom in/out to predefined levels of zoom.
Zoom in/Zoom Out buttons to zoom in/out to predefined levels of zoom.
Use the ![]() First Page/Last Page buttons to move to the first/last page of documents.
First Page/Last Page buttons to move to the first/last page of documents.
Use the ![]() Previous Page/Next Page buttons to move to the previous/next page of documents.
Previous Page/Next Page buttons to move to the previous/next page of documents.
Use the ![]() Page box to browse to document pages. Enter page numbers and press enter
Page box to browse to document pages. Enter page numbers and press enter
Use the ![]() Snapshot icon to copy the current view to the clipboard. Further information about taking snapshots is available here.
Snapshot icon to copy the current view to the clipboard. Further information about taking snapshots is available here.
When the Pan and Zoom feature is in operation two options are available in the Properties Toolbar:
•Exclusive Mode simplifies the process of using the Pan and Zoom feature. When Exclusive Mode is enabled, the pointer ignores all interactive elements of documents other than base content. This makes it possible to select areas without the risk of accidentally selecting undesired items. When Exclusive Mode is disabled, the pointer recognizes and interacts with all underlying elements in the usual manner.
•Properties opens the Properties pane to view/edit the properties for the Pan and Zoom feature. See here for information on tool properties.