 Move Pages
Move Pages
Click Move Pages to move a specified page range to a new document location:
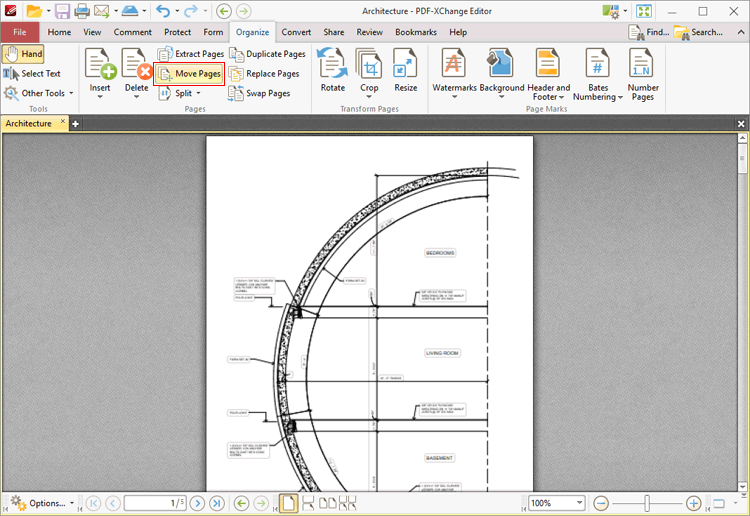
Figure 1. Organize Tab, Move Pages
The Move Pages dialog box will open:
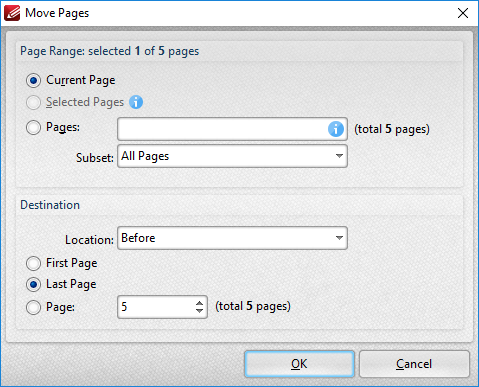
Figure 2. Move Pages Dialog Box
Use the Page Range settings to determine the page range of moved pages:
•Select Current Page to move the current page.
•Select Selected Pages to move the pages selected in the Thumbnails pane.
•Select Pages to specify a custom page range. Further information on defining page ranges is available here. Use the Subset dropdown menu to specify a subset of page ranges. Select All Pages, Odd Pages Only or Even Pages Only as desired.
Use the Destination settings to determine the new location of the specified pages:
•Select either Before or After in the Location dropdown menu.
•Select First Page or Last Page as desired. Alternatively, select Page to specify a different document page.
Click OK to move pages.