 Snapshot Tool
Snapshot Tool
The Snapshot Tool is used to take snapshots of the active document. When it is enabled, click a page to take a screenshot. Alternatively, click and drag the pointer to select a custom rectangular area of the document. Release the button to take the snapshot. When a snapshot is taken, a bitmap copy of the selection is pasted to the clipboard.
When the Snapshot Tool tab is selected the following options are available:
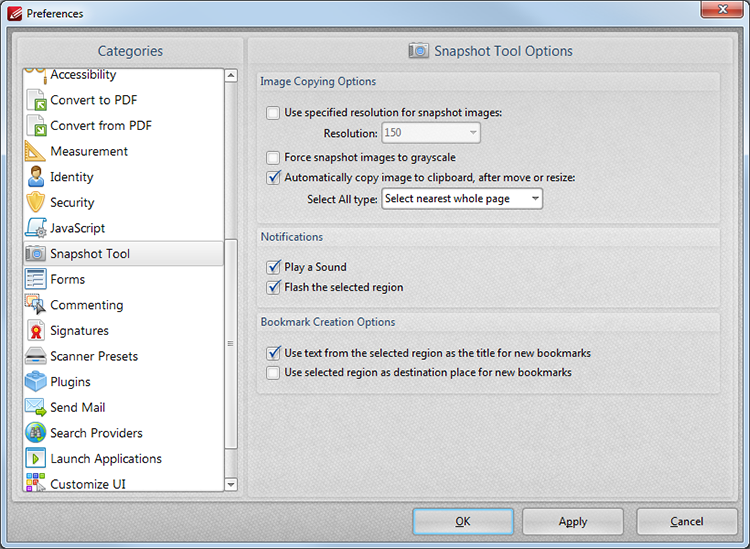
Figure 1. Preferences Dialog Box. Snapshot Tool Tab Selected
The Image Copy Options determine the settings for images that the Snapshot tool produces:
•Specify a resolution for images using the Resolution menu.
•Select the Force snapshot images to grayscale box as desired.
•Select the Automatically copy image to clipboard after move or resize box as desired.
•Use the Select All type menu to determine the Select All setting. This option is available in the right-click submenu when the Snapshot Tool is selected. The options are:
•Select nearest whole page, which takes a snapshot of the nearest whole page.
•Select visible portion of nearest page, which takes a snapshot of the visible portion of the nearest page.
•Select the check boxes in the Notifications section to enable the features indicated.
Click Apply to apply changes and OK to save changes.