 Page Display
Page Display
When the Page Display tab is selected the following dialog box is displayed:
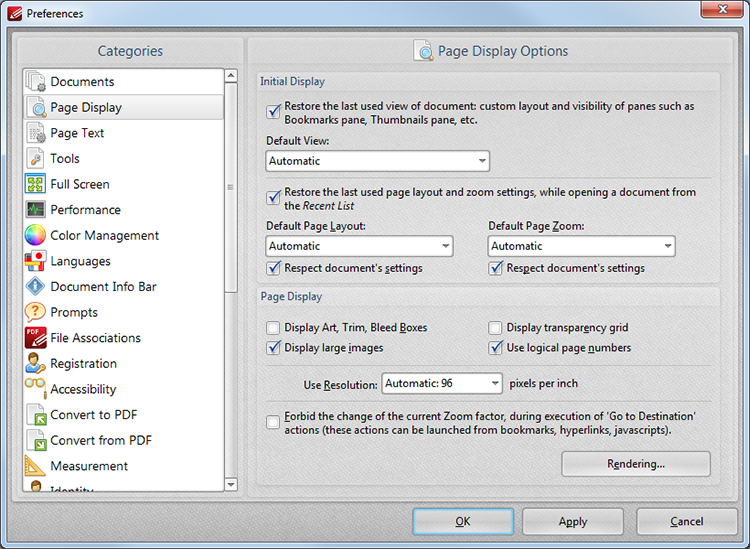
Figure 1. Preferences Dialog Box. Page Display Tab Selected
•The Initial Display settings determine the layout of documents when they are opened:
•Select the indicated check box to restore the most recent display settings. Please note that the Crop Pages settings can be used to determine page boxes.
•Use the Default View menu to select the default viewing parameters for documents.
•Select the indicated check box to retain the most recently used page layout and zoom settings when opening a recent document.
•Use the Default Page Layout and Default Page Zoom menus to determine the default layout and zoom settings.
•The Page Display settings determine what is displayed on the active page:
•Select the required check boxes.
•Select an option from the Use Resolution menu to determine the viewing resolution.
•Select the indicated check box to disable zoom settings when 'Go to Destination' actions are launched.
•Click the Rendering button to determine the rendering settings. The following dialog box will open:
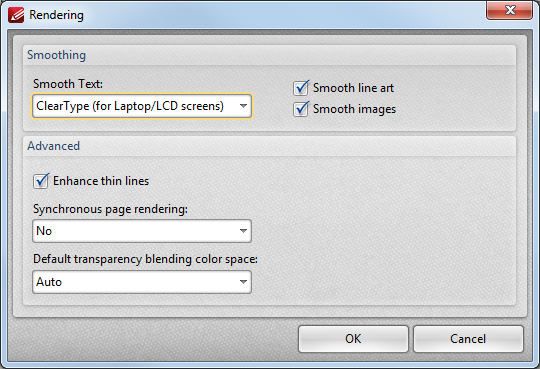
Figure 2. Rendering Dialog Box
•The Smoothing options are used to smooth PDF content and create a softer appearance:
•Select the desired format for smoothing text.
•Select the Smooth line art and Smooth images boxes as desired.
•Please note that some fine detail may be lost as a result of using these options.
•The Advanced options determine advanced display settings for color modes and objects
•Select the Enhance thin lines box to repair instances of blurring that may occur when using metric measurements such as point (pt).
•Synchronous page rendering defines the rendering method of pages in the active PDF:
•Auto is the default setting. This means multiple pages are rendered simultaneously in order to optimize smoothness when scrolling. It may also cause the program to wait for the current page to finish rendering before moving onto the next page.
•No means pages are rendered only when the current page has finished rendering. This option may cause lag when scrolling through long documents, especially if they contain many objects and images.
•Yes means all document pages are rendered simultaneously. This may cause the initial rendering to be slower but ensures lasting smoothness when it is complete.
•Use the Default transparency blending color space menu to select the default color space for transparency blending:
•Auto uses RGB color when there is no transparency between intersecting objects and CMYK in cases of transparency.
•Working RGB uses only RBG color space.
•Working CMYK uses only CMYK color space and converts it to RGB when displayed on-screen.
•Working Grayscale uses only grayscale when rendering.
Click OK to enable adjusted parameters. Then, in the Page Display tab, click Apply to apply changes. Click OK to save changes.